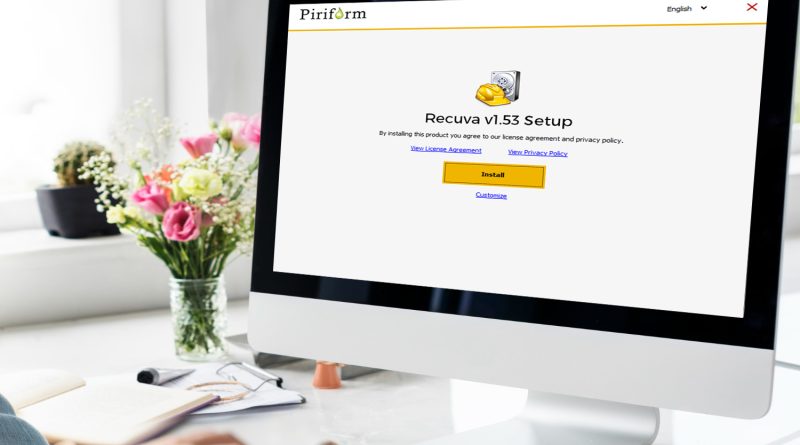Silinen Fotoğrafları Geri Getirme
İçerik
1. Telefondan Silinen Fotoğrafları Geri Getirme
a. İphone Silinen Fotoğrafları Geri Getirme
b. Android Silinen Fotoğrafları Geri Getirme
c. Samsung Silinen Fotoğrafları Geri Getirme
2. Bilgisayardan Silinen Fotoğrafları Geri Getirme
Fazla zaman harcamadan bir an önce silinen fotoğraflarınızı geri getirmek istiyorsanız, doğru yerdesiniz 🙂 Bu işlem, cihazdan cihaza göre farklılık göstermektedir. Yukarıdaki kısımdan istediğiniz bölüme gidip, silinen fotoğrafları nasıl geri getireceğiniz konusunda etkili yöntemler öğrenebilirsiniz.
1. Telefondan Silinen Fotoğrafları Geri Getirme
Dijital çağda, özel anılarımızı saklamak için kullandığımız cihazlarda zaman zaman fotoğraf kayıpları yaşayabiliriz. İşte tam da bu noktada, 10 milyondan fazla indirilmiş, 16 MB boyutundaki “All Recovery” uygulaması devreye giriyor. Bu güçlü uygulama, kullanıcılarına hızlı ve kolay bir şekilde telefondan silinen fotoğrafları geri getirme imkanı sunuyor. Aynı zamanda, kullanıcı dostu arayüzü ve etkili sonuçlarıyla öne çıkıyor.
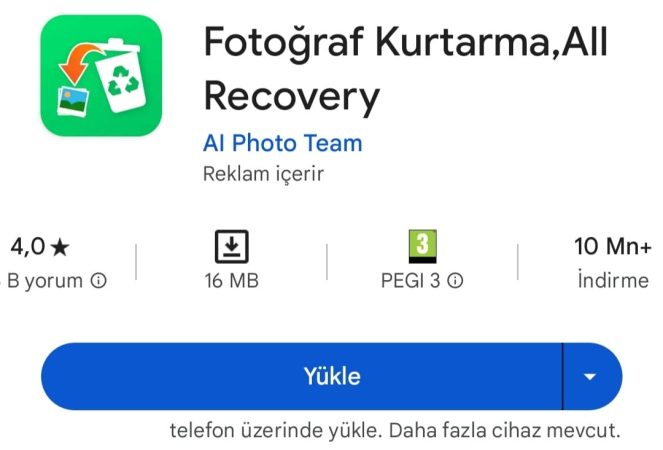
Not: Eğer telefonunuzu sıfırladıysanız, silinen fotoğraflarınızı hiçbir şekilde geri getiremezsiniz.
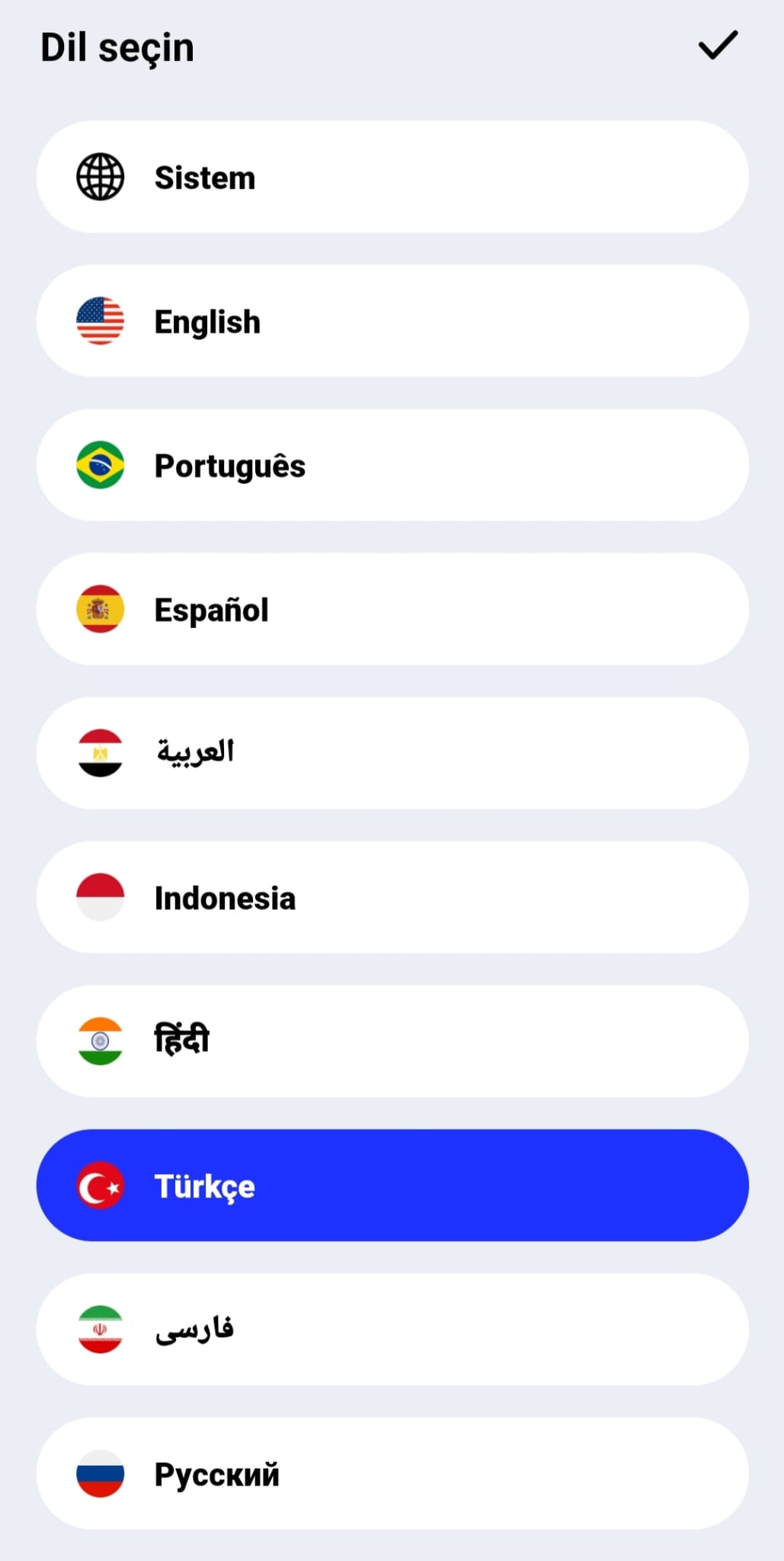
Uygulamayı telefonunuza yükleyip açtıktan sonra Türkçe dilini seçin ve devam edin.
Açılan pencerede üstten atlaya basıp devam edin.
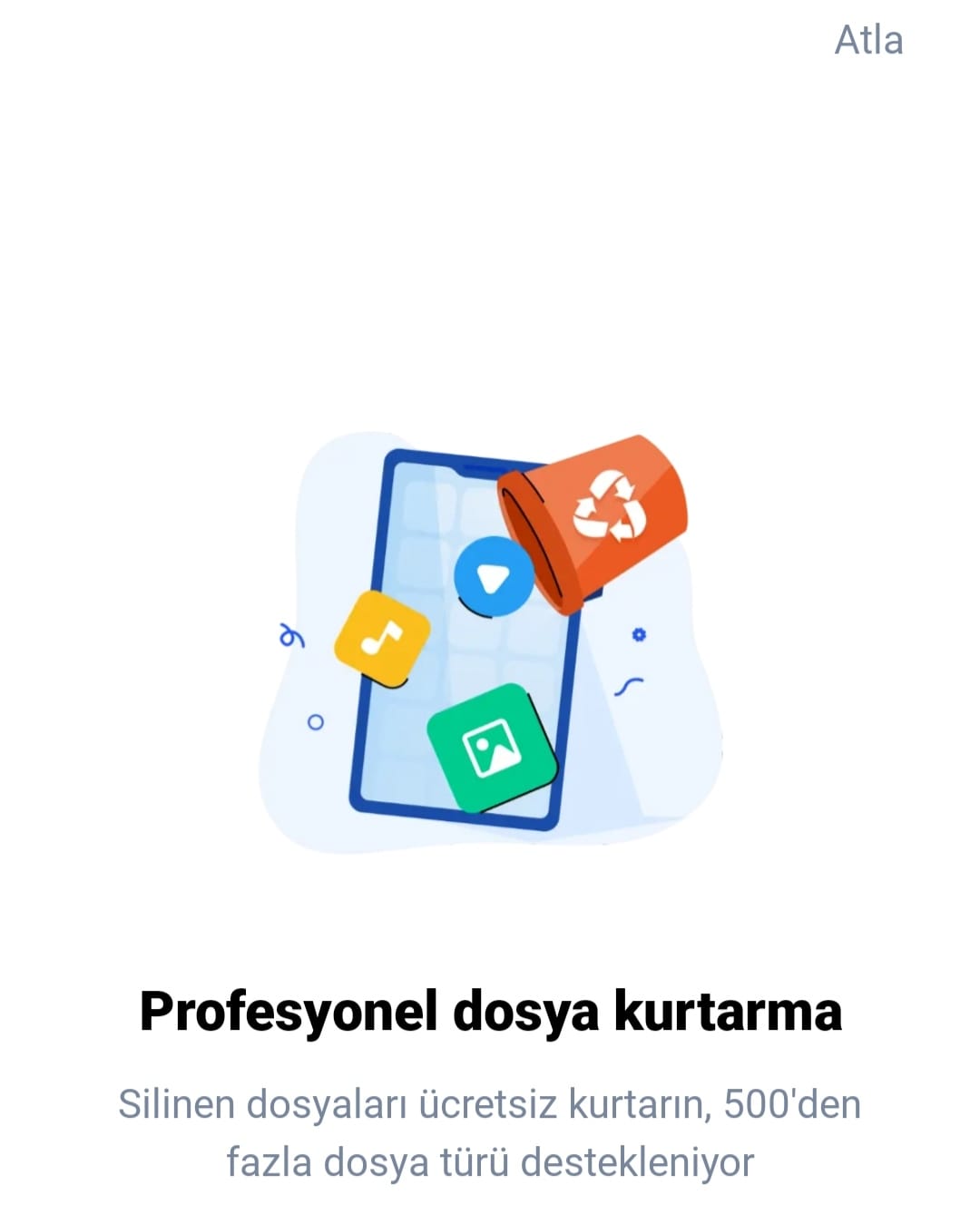
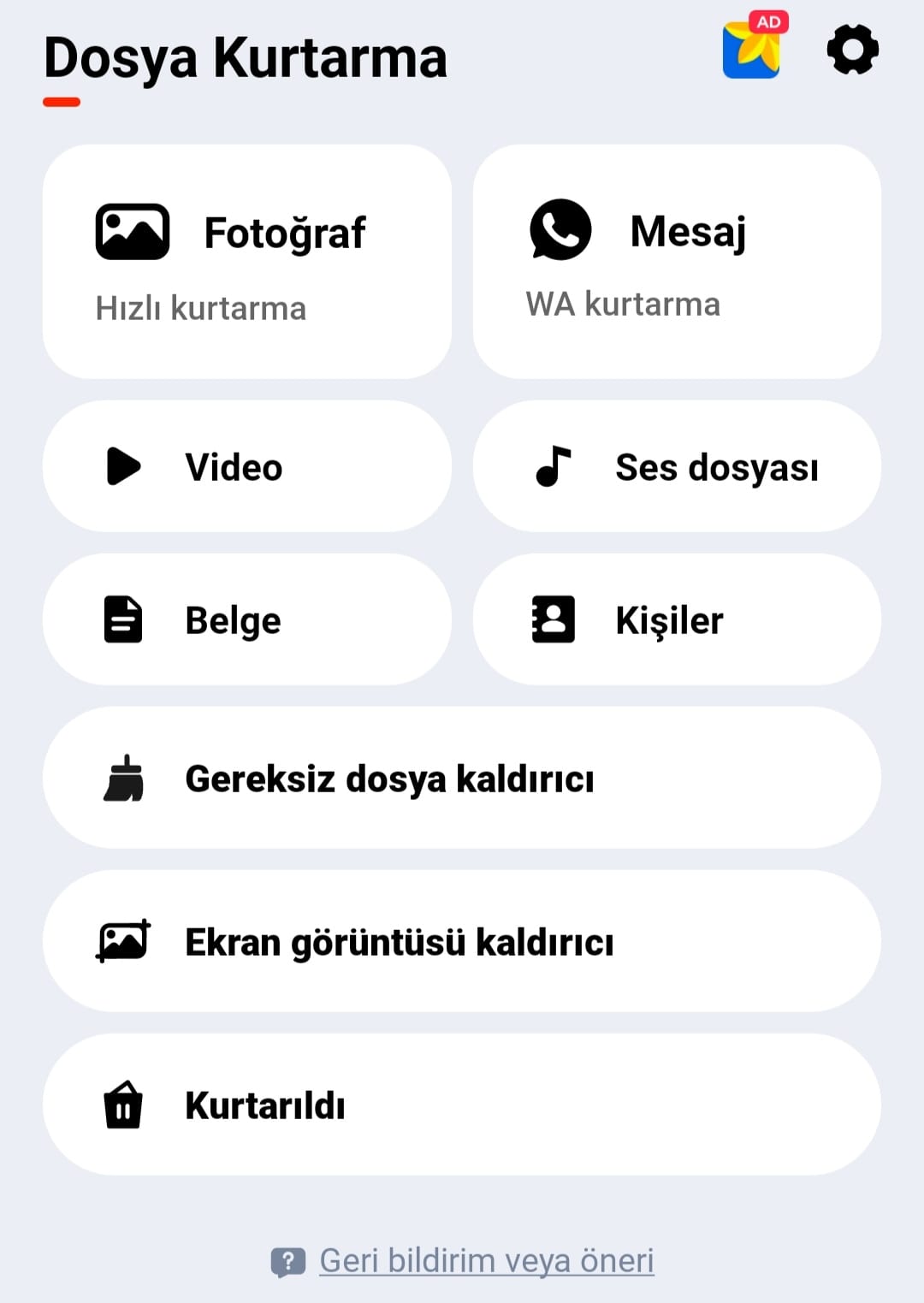
Çıkan ekranda sol üstteki fotoğraf sekmesine tıklıyoruz.
Ve tüm dosyalara erişim izni verip tarama işlemini başlatabilirsiniz.

a. İphone Silinen Fotoğrafları Geri Getirme
İphone’dan silinen fotoğrafları geri getirmek için, herhangi bir veri kurtarma aracına ihtiyacınız yok! Birazdan anlatacağımız birkaç basit adımı takip ederek değerli anılarınızı kurtarabilirsiniz. İşte size bu konuda adım adım rehber:
- İlk olarak Apple Destek sitesini ziyaret edin.
- “Hangi konuyla ilgili yardım almanız gerekiyor?” başlığı altındaki “Aygıtlar” bölümünden “İphone’u” seçin.
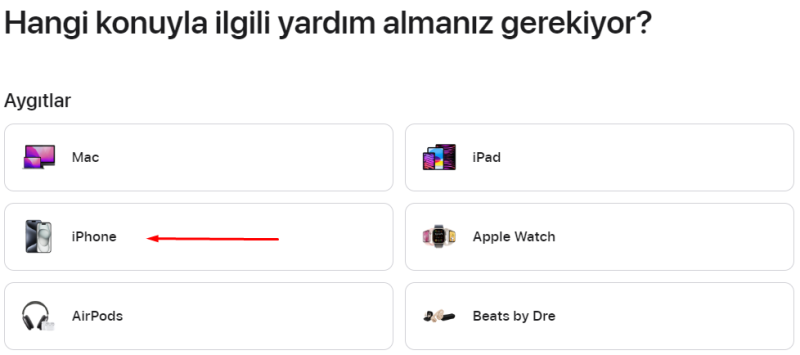
- “Güncelleme, Yedekleme ve Geri Yükleme” seçeneğine gidin.
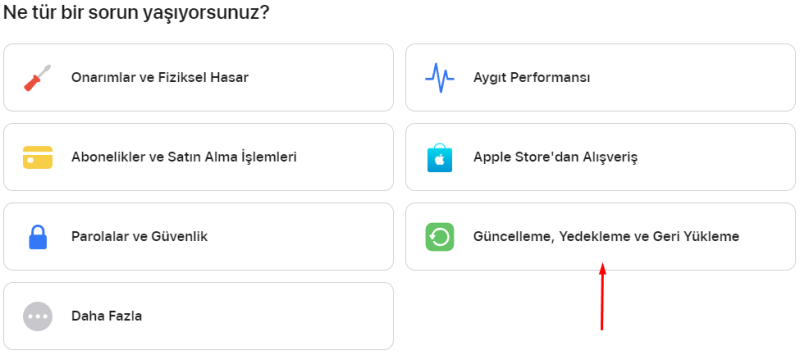
- Ardından “Yedekleme ve Geri Yükleme” seçeneğine tıklayın ve “Devam” butonuna basın.
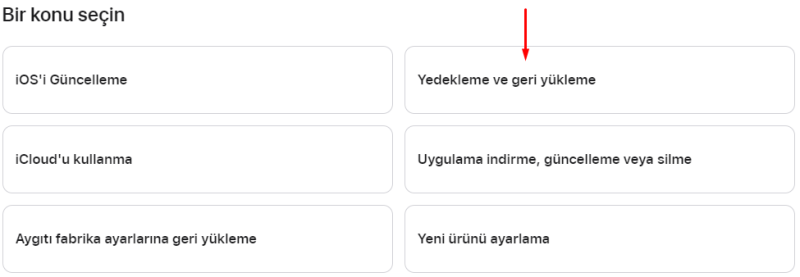
- Açılan ekranda en alta inin ve “Arayın” bölümüne basın.
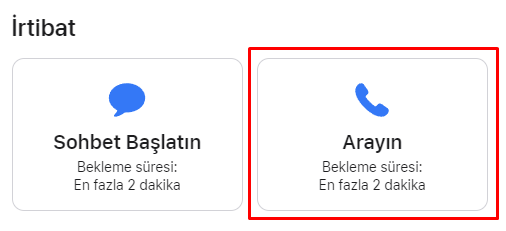
- Telefonunuzun seri numarasını girin.
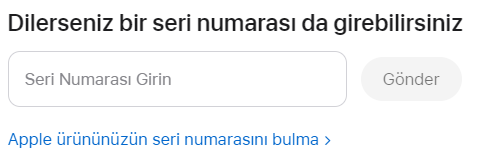
- Son olarak, iletişim bilgilerinizi eksiksiz bir şekilde yazın ve gönder düğmesine basarak işlemi tamamlayın.
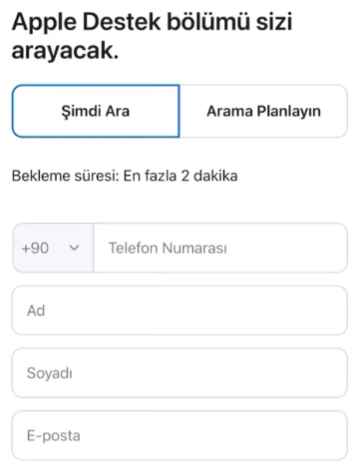
Bu adımları tamamladıktan sonra, kısa bir süre içinde bir Apple yetkilisi sizinle iletişime geçecek ve silinen fotoğraflarınızın geri yüklenmesi için size rehberlik edecektir.
Bu yöntem ayrıca, iphone’daki çöp kutusundan silinen fotoğrafları geri getirme konusunda da etkili bir çözümdür.
Bu süreç, genellikle kullanıcıların sorunlarını hızlı ve etkili bir şekilde çözmelerine yardımcı olan Apple Destek ekibi tarafından yönetilmektedir. Ancak, silinen fotoğrafların geri getirilebilmesi için önceden bir yedekleme yapmanız önemlidir.
Unutmayın ki, her adımı dikkatlice takip etmek ve iletişim bilgilerinizi doğru bir şekilde girmek, sürecin sorunsuz işlemesine yardımcı olacaktır.
b. Android Silinen Fotoğrafları Geri Getirme
Öncelikle ücretli bir uygulama arıyorsanız, Stellarinfo fazlasıyla işinizi görecektir. Buraya tıklayarak web sitesine gidebilirsiniz.
Ücretsiz bir şekilde androidden silinen fotoğrafları geri getirmek istiyorsanız, öncelikle “Google Fotoğraflara” bakın. Bu kısımdan bütün silmiş olduğunuz fotoğraflara erişim sağlayabilirsiniz. Eğer buradan da sildiyseniz, Google Fotoğrafların kitaplık kısmında çöp kutusu bulunmaktadır. Bu bölümden silmiş olduğunuz fotoğraflara erişebilirsiniz.
2. Bilgisayardan Silinen Fotoğrafları Geri Getirme
Bilgisayardan silinen fotoğrafları geri getirme işleminin ücretsiz bir şekilde nasıl yapılacağını öğrenmek istiyorsanız, bu yazımız tam size göre!
Öncelikle “recuva” programı, bilgisayarlar için geliştirilmiş ücretsiz bir fotoğraf kurtarma yazılımıdır. Kullanımı oldukça kolaydır. Recuva bilgisayarınızda yüklü değilse, buradan ücretsiz bir şekilde indirebilirsiniz.
Adım 1: İndirdikten sonra kurulum aşamasına geçecek olursak, programı çalıştırdığımızda aşağıdaki ekranla karşılaşmaktayız. Sağ üst bölümden Türkçe dilini seçtikten sonra “Install” butonuna tıklıyoruz.
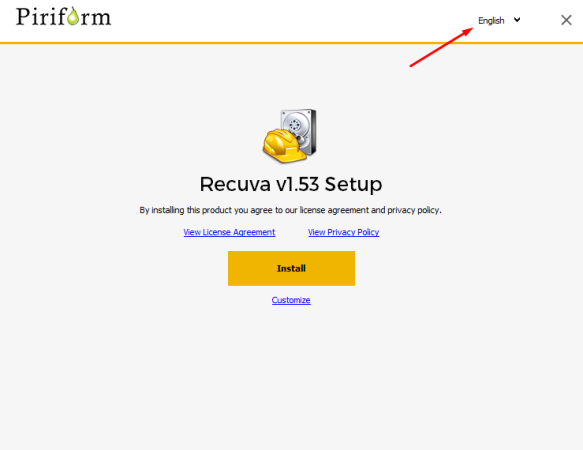
Adım 2: “View release notes” seçeneğindeki tiki kaldırıp “Run Recuva” butonuna tıklıyoruz.
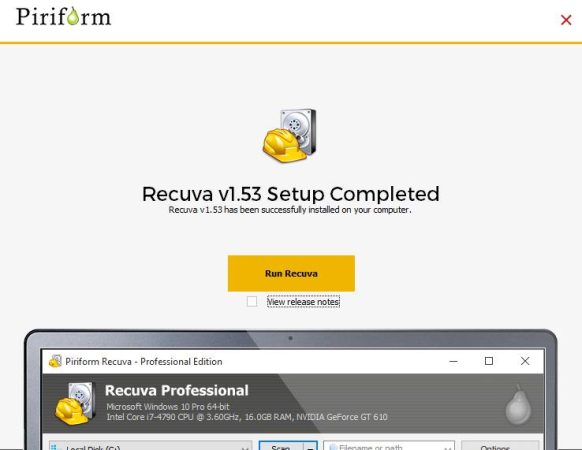
Adım 3: Kurulumu başlatmak için “Sonraki” seçeneğine tıklıyoruz.
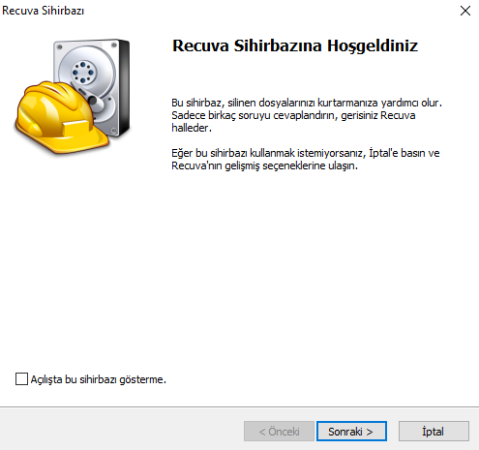
Adım 4: Kurtarmak istediğimiz dosya türünü seçiyoruz ve yine “Sonraki” seçeneğine tıklıyoruz. Eğer bütün dosyalarımızın kurtarılmasını istiyorsak, en üstteki “Diğer Dosyalar” seçeneğini seçmeliyiz. Fakat bu seçeneği seçersek, silinen dosyaları geri getirme süresi diğer seçeneklere göre daha uzun sürecektir.

Adım 5: Kurtarmak istediğiniz dosyaların nerede olduğunu biliyorsanız bunu belirleyebilirsiniz. Bilmiyorsanız, “Emin değilim” seçeneğini seçebilirsiniz.
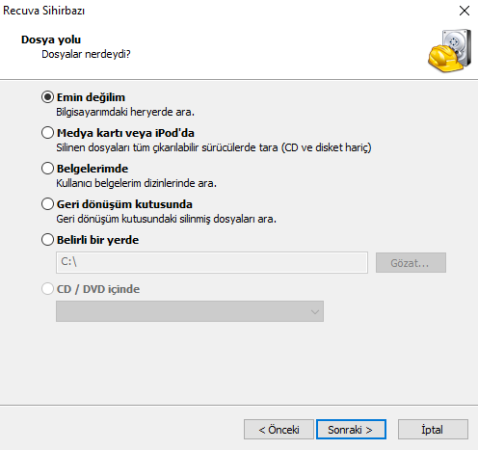
Adım 6: Şimdi de derin bir tarama işlemi gerçekleştirmek için “Derinlemesine Taramayı Aç” seçeneğini işaretleyip, “Başlat” seçeneğine tıklıyoruz. Eğer kısa bir süre önce sildiğiniz dosyaları kurtarmak istiyorsanız, “Derinlemesine Taramayı Aç” seçeneğini işaretlemenize gerek yoktur.
Recuva, Windows işletim sistemini böylece taramaya başlayacaktır. Bu nedenle kısa bir süre beklemeniz gerekecektir.
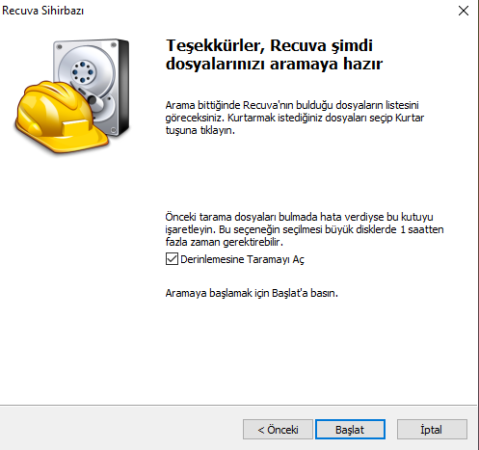
Adım 7: Tarama sonucunda bu şekilde bir uyarı penceresiyle karşılaşabilirsiniz. Bu pencerede, birkaç sürücünüzün taranmasının başarısız olduğu söylenmektedir. Sürücülerinizin taranmasının başarısız olmasının nedeni, Recuva’nın dosya sistem bilgisini okuyamamasından kaynaklanmaktadır.
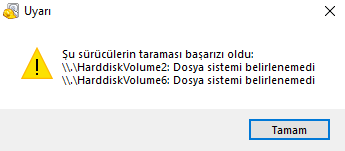
Adım 8: Eğer bu hata ile karşılaşırsanız, öncelikle disk bölümünüzün sağlıklı olduğundan emin olmak için bir disk taraması yapmanızı tavsiye ederiz. Diskinizdeki bölümleri kontrol etmek için Windows’un kendi disk tarama aracını kullanabilirsiniz.
Adım 9: Tarama işlemi sonucunda çıkan kırmızı dosyalar kurtarılması imkansız, sarı dosyalar veri kaybı ile kurtarılabilir, yeşil dosyalar ise tamamen kurtarılabilir anlamına gelmektedir. Durum bölümünde dosyanın kurtarılma ihtimali yazmaktadır.
Yeşil dosyaları seçip, sağ alttaki “Kurtar” butonuna basarak, dosyaların konumunu belirleyip kurtarabilirsiniz.
Sarı dosyaların durumunda “Zayıf” veya “Çok Zayıf” yazabilir. Eğer “Zayıf” yazıyorsa, bu dosyanın içinde 10 dosya varsa, 5-6 tanesini kurtarabilirsiniz. Durumu “Çok Zayıf” olan dosyalarda ise daha az dosyayı kurtarabilirsiniz.
Kırmızı dosyalar ise hiçbir şekilde kurtarılamamaktadır.
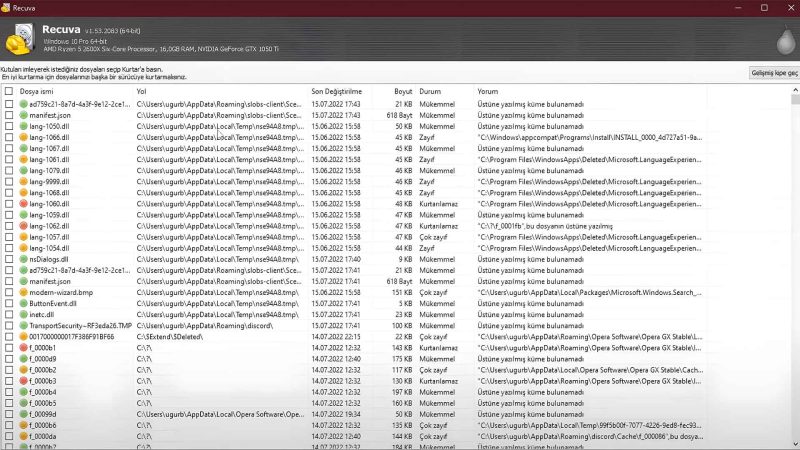
Adım 10: Dosya kurtarma işlemi böylece sona ermiştir. Aklınıza takılan herhangi bir sorun olduğu zaman, buradan sorabilirsiniz.
Dosyalarınızı kurtardıktan sonra eğer başka bir bilgisayara aktarmak isterseniz buradaki makalemizde bu işlemi nasıl yapacağınızı öğrenebilirsiniz.