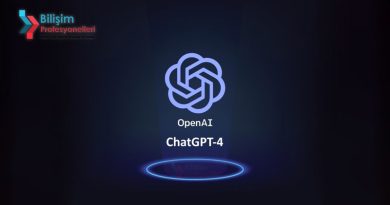Windows 11 nasıl hızlandırılır
Windows 11 biraz halsiz mi hissediyor? İşletim sistemini sisteminize uyacak şekilde ayarlamak için bazı kullanışlı ipuçları
Windows 11, sıkı bir donanım gereksinimleri listesiyle gelebilir, ancak bu, yine de bunları karşılarsanız işlerin ters gitmeyeceği anlamına gelmez. Sonuçta, zamanla yavaşlayabilen bir işletim sistemidir.
Neyse ki, performansı hızlandırmak ve Windows 11 PC’nizin tüm silindirlerde çalışmasını sağlamak için atabileceğiniz birkaç basit adım var.
Windows 11 başlangıç programlarını devre dışı bırakın

Kullanıcıların fark edebileceği ilk sorunlardan biri, başlatma rutini sırasında arka planda yazılım yüklenmesidir. Bu, kullanılıp kullanılmadığına bakılmaksızın yüklenebilir ve sonuç olarak başlatma sürecini yavaşlatabilir. Makinenizi başlattıktan sonra Windows 11’in yüklenmesi normalden uzun sürüyorsa veya sistemin kullanılabilir hale gelmesi çok uzun sürüyorsa, sorun istenmeyen bir başlangıç programı olabilir.
Neyse ki bu basit bir düzeltme: Ayarlara, ardından ‘Uygulamalar’a ve ‘Başlangıç’a gidin, burada başlatma işlemi sırasında otomatik olarak yüklenen yazılımların bir listesini bulacaksınız. Gerekli olmayan tüm yazılımları, özellikle de “yüksek etkili” olarak işaretlenmiş uygulamaları kapatmanız gerekir. Ancak, bu etiketlerin tümü güvenilir olmayacaktır.
Başka bir yol, aynı Başlangıç menüsünün bulunabileceği, ancak daha eski bir kullanıcı arayüzü ile Görev Yöneticisi penceresine erişmek için CTRL + Shift + ESC tuşlarına basmaktır.
Burada aşırıya kaçmamak önemlidir. Dosyalarınızın düzgün bir şekilde eşitlenmesini engelleyebilecek OneDrive veya Dropbox gibi çevrimiçi yedekleme hizmetlerini kaldırmaktan kaçının . Aynı şey, küçük bir performans artışı uğruna makinenizi zayıflatabilecek güvenlik yazılımı için de geçerlidir.
Windows 11, Microsoft Teams dahil olmak üzere varsayılan başlatmaya yeni bir yazılım ekledi – bu nedenle, kullanmadığınız bir şeyse bunu devre dışı bırakmaktan çekinmeyin.
Windows 11’i sabit sürücüden SSD’ye taşıyın

Bilgisayarınız hala eski moda bir sabit diskte çalışıyorsa, ona verebileceğiniz en büyük performans artışı SSD’ye geçmektir. Katı hal disklerinde, dönen sabit disk plakalarının aksine hareketli parçalar yoktur, bu da uygulamaların bir anda yüklendiği ve dosyaların neredeyse anında alındığı anlamına gelir.
Windows 11 PC’yi sabit diskten SSD’ye nasıl yükselteceğinizi gösteren ayrı bir makalemiz var. Bu, kendi başınıza üstesinden gelebileceğiniz türden bir yükseltmedir, ancak kendinize güvenmiyorsanız, herhangi bir bilgisayar tamircisi işi sizin için yapacaktır.
Göreceğiniz en hızlı değişiklik, Windows’un mekanik sabit sürücünüzde geçen sürenin çok daha kısa bir sürede önyüklenmesidir. Ayrıca, arka plan uygulamalarının yüklenmesini beklemek yerine sisteminizi hemen kullanmaya başlayabileceksiniz. Bunun ötesinde, çoğu etkinlik için genel yanıt verme, bir SSD’de önemli ölçüde artmalıdır. Ayrıca , bir tane seçmek için yardıma ihtiyaç duymanız durumunda, piyasaya çıkacak en yeni SSD’ler hakkında çok sayıda incelememiz var.
Windows 11 uygulamalarını güvenli yerlerden yükleyin
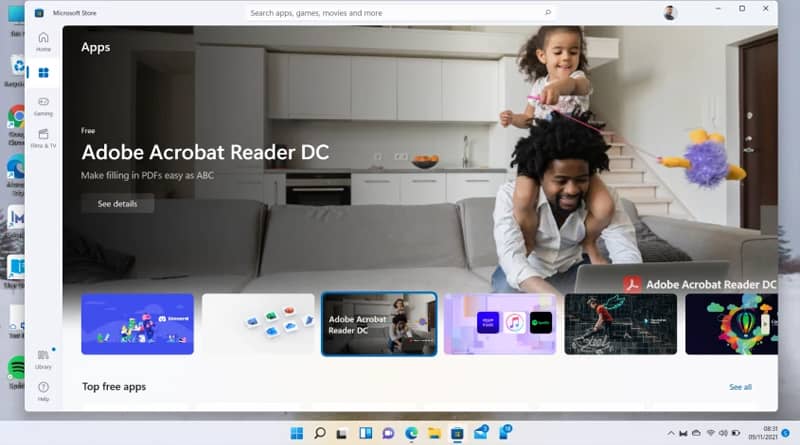
Çok sayıda Windows performans sorununa, her türlü istenmeyen kötülüğü beraberinde getiren uygulama yüklemeleri neden olur: ekstra uygulamalar, tarayıcı araç çubukları ve hatta kötü amaçlı yazılımlar.
Yeni bir uygulama yüklemek için acele eden ek yazılımlar için önceden işaretlenmiş kutuları olan yükleyiciler tarafından hepimiz yakalandık. Ancak, onlardan kaçınmanın yolları var.
Yalnızca saygın, iyi bilinen kaynaklardan yazılım yükleyin. Microsoft’un kendi uygulama mağazası – şimdi Microsoft Mağazası olarak adlandırılıyor ve Windows 11 Görev Çubuğunda bulunuyordu – son yıllarda bir boşluk oldu, ancak Microsoft, Mağazayı Windows 11’deki her türlü uygulama için tek durak noktası haline getirmek için büyük çaba sarf etti. Geçmişte ihtiyacınız olan uygulamaları bulmakta zorlandıysanız, bir kez daha bakmakta fayda var. Microsoft Store aracılığıyla yüklenen hiçbir uygulamanın istenmeyen bagajlarla gelmeyeceğinden emin olabilirsiniz.
Alternatif olarak, Komut Satırı konusunda daha rahat olanlar Windows Paket Yöneticisi’ni tercih edebilir. Linux’a aşina olanlar, Paket Yöneticisi ile evde olmalıdır. Kurulduktan sonra, temel olarak basit bir kod satırı kullanarak uygulamaları yüklemenize olanak tanır ve yine istediğiniz uygulamayla birlikte istenmeyen bir şeyin paketlenmesi riskini ortadan kaldırır.
Bir uygulamayı yüklemek, bir Komut İstemi açıp şunu yazmak kadar basit hale gelir: winget install < appname > (uygulama adından önce ve sonra boşluklar olmadan).
Bu rota üzerinden yalnızca belirli uygulamalar kullanılabilir. Windows 11 Paket Yöneticisi hakkında daha fazla bilgiyi burada bulabilirsiniz.
Windows 11’i kapatmayın
Windows , kapak kapalıyken ve bilgisayarın uykuda olması gerektiğinde bile, dizüstü bilgisayar pillerini çiğneme konusunda kötü bir üne sahipti . Modern donanımın yardımıyla, bu departmanda işler büyük ölçüde iyileşti, yani bir süreliğine – hatta bütün bir hafta sonu boyunca bile – ihtiyacınız olmayacaksa PC’nizi tamamen kapatmanıza gerçekten gerek yok.
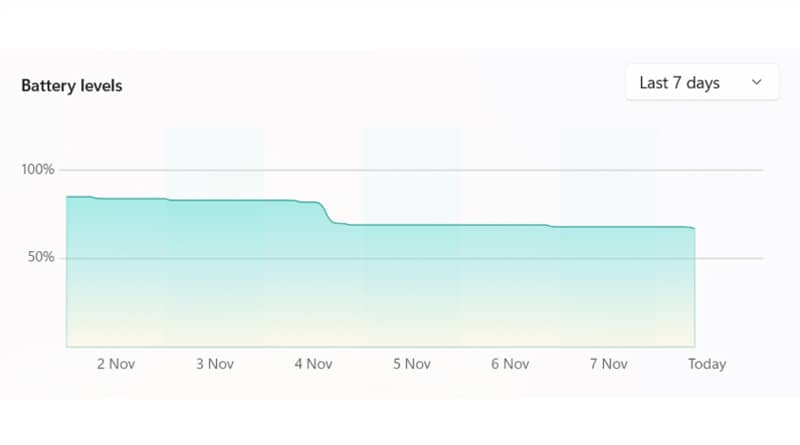
Yukarıda görüntülenen grafik, neredeyse dört gün boyunca uyku/hazırda bekletme modunda kalan bir Windows 11 dizüstü bilgisayarın pil tüketimini göstermektedir. Gördüğünüz gibi, bu süre boyunca pil neredeyse hiç bitmedi ve dördüncü gün pili aldığımızda, oturum açtığımız andan itibaren kullanıma hazırdı. Bu, tam başlatma rutininden çok daha hızlıdır. tam kapatma gerekli olurdu.
Tüm bunlar, performansın PC’nizde biraz yapışkan olduğunu fark ederseniz, bazen zip’ini geri yüklemek için gereken tek şey bir kapatma ve yeniden başlatmadır.
Windows 11’in performans ayarlarını değiştirin
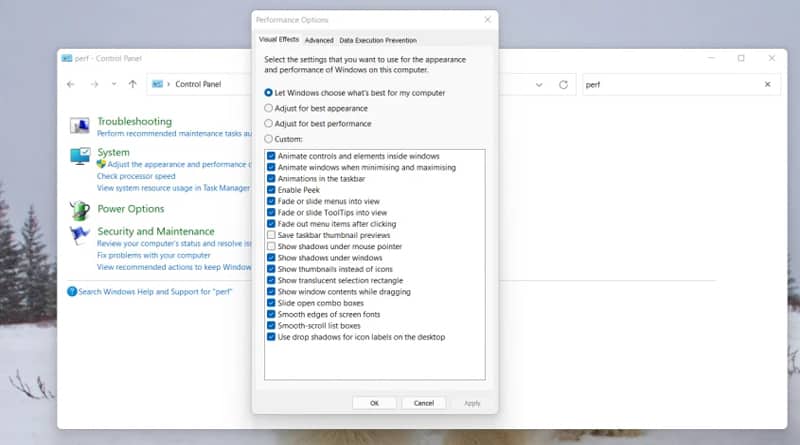
Windows 11, iyi gizlenmiş bir dizi performans ayarına sahiptir, ancak işletim sistemini yalnızca minimum donanım gereksinimlerini aşan bir bilgisayarda çalıştırıyorsanız, bilgisayarın yanıt verme hızında gözle görülür bir fark yaratabilir.
Bu ayarları bulmak için Denetim Masası’nı açın ve ardından o pencerenin sağ üst köşesindeki Denetim Masasında Ara çubuğunu kullanarak ‘performans’ı arayın . Windows’un görünümünü ve performansını ayarla seçeneğine tıklayın.
Burada, aralarından seçim yapabileceğiniz çok sayıda seçenek bulacaksınız, ancak en iyi performans için ayarla’yı seçerseniz, her şey kapanacaktır. Ekrandaki yazı tiplerini çok pürüzlü ve okunmasını zorlaştırabilen ‘ekran yazı tiplerinin düzgün kenarları’ gibi özellikleri kapattığı için bu çok abartılı.
Farklı seçeneklerle denemeler yapın, ancak performansı artırma olasılığı en yüksek olanlar, animasyonlar, menü kararmaları ve pencerelerin altındaki gölgeler gibi şeylerdir.
Windows 11’i En İyi Performans pil moduna geçirin
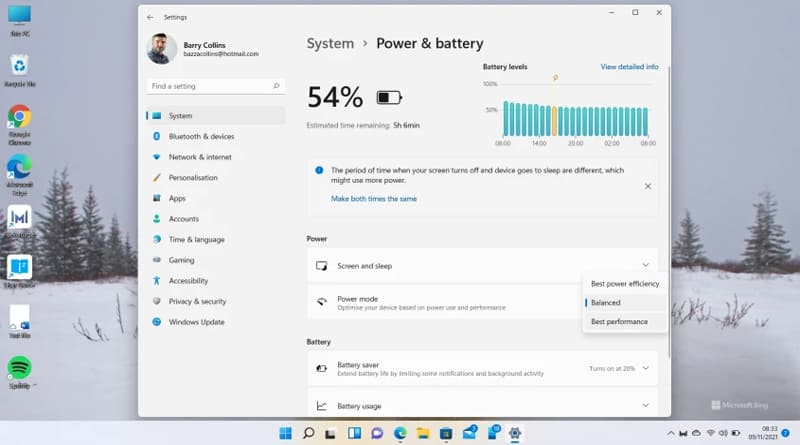
Pil gücüyle çalışan bir dizüstü bilgisayar kullanıyorsanız, Windows 11 varsayılan olarak dizüstü bilgisayarı pilin darbe almasını önlemek için performanstan ödün veren ‘dengeli’ bir güç moduna geçirir.
Ancak, piliniz tam olarak şarj edilmişse ve video oluşturma gibi yoğun bir görevi tamamlamak için tüm işlem gücüne ihtiyacınız varsa, dizüstü bilgisayarı ‘en iyi performans’ moduna geçirmek isteyebilirsiniz. Bunu yapmak için Ayarlar > Güç ve pil seçeneğine gidin ve Güç modu altında ‘en iyi performans’ öğesini seçin .
Bu size dizüstü bilgisayar prize takılıymış gibi aynı düzeyde performans sağlayacaktır. Ancak, sistem sınırlamaya zorlandığında oldukça hızlı bir şekilde düşebileceğinden, pile dikkat edin.
Bu ince ayarın yanı sıra, genel olarak dizüstü bilgisayar hızını artırmak için de birkaç ipucumuz var , bu da Windows 11 kullanma deneyiminizi iyileştirmenize yardımcı olabilir.
Makalenin orjinal kaynağını bu linkten okuyabilirsiniz.