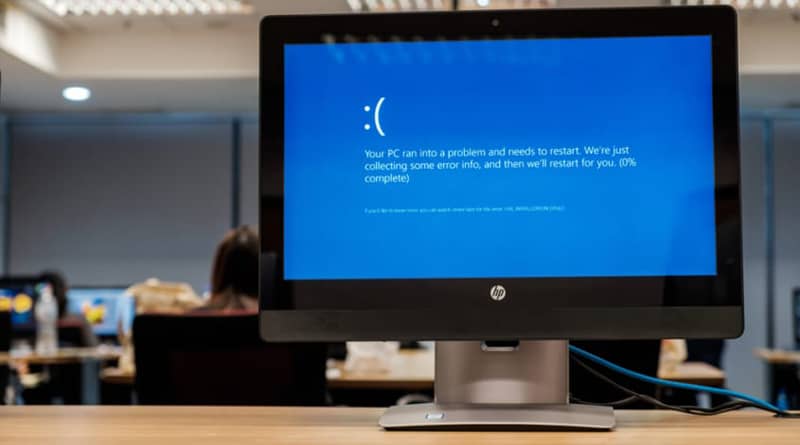17 tane “Windows 10” sorunu ve nasıl düzeltileceği
Yükseltme sorunlarından ve depolama alanını boşaltmadan gizlilik hatalarını çözmeye ve güvenli modu kullanmaya kadar her şey için ipuçları ve püf noktaları.
Windows şüphesiz dünyanın en popüler masaüstü işletim sistemidir. Microsoft tarafından geliştirilen işletim sistemi, Mart 2021 itibariyle masaüstü kullanıcılarının %75’inden fazlası tarafından kullanıldı, en büyük rakibi Apple’ın macOS’undan neredeyse beş kat daha fazla.
İşletim sisteminin en son sürümü olan Windows 10, ilk olarak 2015 yılında Microsoft’un çok kötü niyetli Windows 8’inin halefi olarak geldi. O zamandan beri, dünya çapında bir milyardan fazla cihaza kurulmuş olan en yaygın kullanılan işletim sistemi yinelemesi haline geldi.
Ancak, bu artan popülerlik, işletim sisteminin mükemmel olduğu anlamına gelmez. Windows 10 , Windows 7 ve Windows Vista gibi bazı öncüllerine göre çok daha az güvenlik sorunuyla karşı karşıya olsa da, neyse ki bunların çoğu ara sıra ortaya çıkıyor ve aşırı derecede ciddi olmasa da, işletim sistemi de kendi zorluklarıyla birlikte geliyor.
Bunlar, ara sıra yavaş başlatma sürelerini, anlamsızca karmaşık yerelleştirme seçeneklerini, kesinlikle istemediğiniz bildirimleri içerebilir ve bazen, depolama kullanılabilirliğinizin beklediğinizden çok daha düşük olduğunu bile fark edebilirsiniz. Bunlar tam bir anlaşma bozucu olmasa da, özellikle net bir düzeltme olmadan düzenli olarak karşılaşıldığında can sıkıcı olabilir.
1. Windows 7 veya Windows 8’den yükseltme yapılamıyor
Windows 10 ile ilgili en yaygın sorunlardan biri, Windows 7 veya Windows 8’den yükseltme yapmaya çalıştığınızda hemen ortaya çıkabilir. Bu, ‘Windows 10’u Alın’ (veya GWX) uygulamasının uyumlu olmadığına dair bir uyarı şeklinde olabilir veya uygulama hiç görünmeyebilir ve bu da başarısız bir güncellemeye yol açar. Güncellemeyi birlikte taşımak için deneyebileceğiniz birkaç şey:
- Denetim Masası’nı açın ve ardından Windows Update’i çalıştırın ve bilgisayarın tamamen güncel olduğundan emin olun. Güncellemeler başarısız olursa, Windows Update Sorun Giderici’yi çalıştırın (aşağıya bakın, numara 3)
- Medya Oluşturma Aracını kullanın. GWX’e güvenmeyin: https://www.microsoft.com/en-us/software-download/windows10 adresini ziyaret edin, Aracı şimdi indir’e tıklayın, aracı kaydedin ve yükseltmek istediğiniz bilgisayarda çalıştırın. Windows 10 başlatıldığında bu sizin için işe yaramadıysa, şimdi tekrar deneyin – araç iyileştirildi.
- BIOS’ta donanım Devre Dışı Yürütme Engellemesi’nin (DEP) açık olduğundan emin olun, gerekirse yardım için anakart kılavuzunuza bakın. Hala sorun yaşıyorsanız, ‘performans’ aramak için Başlat Menüsünü kullanın, Windows’un görünümünü ve performansını ayarla’yı çalıştırın, Veri Yürütme Engellemesi sekmesini tıklayın ve tüm programlar ve hizmetler için DEP’yi açın, ardından yeniden başlatın ve yeniden deneyin.
2. En son Windows 10 sürümüne yükseltilemiyor
Windows 10, Mayıs 2020 Güncellemesi (kod adı 2004) ve Ekim 2020 Güncellemesi (kod adı 20H2) gibi sık sık büyük güncellemeler alır. Bu güncellemelerin her biri, Windows 10’a yeni özelliklerin yanı sıra bir dizi hata düzeltmesi ve çok daha fazlasını sunar.
Windows 10, şimdiye kadarki en kararlı sürüm olmasına rağmen, platform kullanıcılarının en sık yaşadığı sorunlardan biri, Windows 10’un en son sürümü yayınlandığında güncelleme yapmaktır.
Ancak, bunun gibi güncellemeler herkese açık olarak görünmeyecek ve bu, bunun yerine işletim sisteminizi manuel olarak güncellemeye başvurmanız gerektiği anlamına geliyor.
Yükseltmeye başlamadan önce, halihazırda çalıştırdığınız Windows 10 sürümünü kontrol etmeniz gerekir. Bunu “Windows Hakkında” ekranına giderek yapabilirsiniz.

Windows 10’un en son sürümünü yüklemeye hazırsanız, Medya Oluşturma Aracı alternatifi daha güvenilir bir seçenek olsa da Windows Update Aracı’nı kullanabilirsiniz. Sadece indirmeniz, kurmanız ve PC’nizi en son sürüme manuel olarak yükseltmek için kullanmanız yeterlidir.

Sadece küçük bir yan not. Media Creation Tool’u çalıştırdığınızda, yazılımı kullanırken Windows 10’un son sürümüne yükseltmeye veya sisteminizi hangi sürüme yükselteceğine dair herhangi bir referans göremeyebilirsiniz . Bunun yerine, yüklemeye çalıştığınız Ev veya İş sürümü olup olmadığına atıfta bulunur ve çalıştırdığınız sürüm buysa, en yeni derlemenin yükleneceğinden emin olabilirsiniz.
Ayrıca, kişisel dosyalarınızı ve uygulamaları korumayı seçtiğinizden emin olun ve verilerinizi, uygulamalarınızı ve ayarlarınızın çoğuna dokunulmamasını sağlamak için Yükle’yi tıklayın. Şimdi, yükle’ye bastığınızda, işletim sisteminin en güncel sürümünü yüklemeye başlamalıdır.

3. Eskisinden çok daha az boş depolama alanınız var
Windows 10’u yükledikten sonra, işletim sisteminin eski sürümü arka planda asılı kalıyor ve değerli disk alanı kaplıyor.
Bunun neden olduğunu soruyor olabilirsiniz ve cevap, Microsoft’un diğer bazı büyük teknoloji şirketleri kadar kontrol sahibi olmadığıdır. Microsoft, kullanıcıları donanımlarını güncellemeye ve asla geriye bakmamaya zorlamak yerine, önceki işletim sisteminizi oluşturan önemli dosyaları C:/ sürücüsünde tutar. Bu, yeni Windows 10’u beğenmemeniz ve daha alışık olabileceğiniz önceki işletim sistemine geri dönmeye karar vermeniz durumunda geçerlidir.
Yeni işletim sistemini beğendiyseniz ve eskisini tamamen silmek istiyorsanız, Windows Başlat düğmesine tıklayın ve sistemi otomatik olarak aramak için “temizleme” yazın. Arama kriterleri alanında önünüzde bir “Disk Temizleme” uygulaması görünmelidir. Uygulamayı açmak için üzerine tıklayın.
Bir sürücü seçim kutusu görünmelidir. İşletim sisteminizin kurulu olduğu sürücüyü seçmeniz yeterlidir. Varsayılan sürücü, genellikle C:/ sürücüsü olan önce görünmelidir. Bunun işletim sisteminizin kurulu olduğu ana sürücü olduğundan eminseniz Tamam’a basın. Windows bir süre sisteminizi taramalı ve ardından bir kutu açılacaktır.
Şimdi, bu noktada iki şey olabilir. Bir tanesi “Önceki Windows Kurulum(lar)ı” olan hemen silinecek bir dosya listesi sunulabilir veya bu seçenek görünmüyorsa, “Sistem dosyalarını temizle” seçeneğini seçmeniz gerekecektir. sol alt.İlanReklam – Makale aşağıda devam ediyor
Windows biraz daha hesaplama yapacak ve size bu sefer önceki Windows kurulum(lar)ını silme seçeneğiyle birlikte oldukça benzer görünümlü bir kutu daha verecek. Bulmak için aşağı kaydırmanız gerekebilir, ancak bizim durumumuzda 5GB olan oldukça büyük bir sürücü alanı kaplaması gerekir. Bu seçeneği işaretleyin ve Tamam’a tıklayın. Bunu göndermek istediğinizden emin olup olmadığınızı soran ayrı bir mesaj kutusunda Dosyaları Sil’e tıklayın ve işiniz bitti.
4. Windows Update çalışmıyor
Birçok kişi Windows 10’da Windows Update ile ilgili sorunlar bildirdi. Önce Windows 10 Sonbahar güncellemesine yükselttiğinizden emin olun (yukarıya bakın, sayı 2). Hâlâ sorun yaşıyorsanız , Windows Update Sorun Giderici’yi indirip çalıştırın, ardından yeniden başlatın ve güncellemeyi yeniden deneyin.
Sorunlar devam ederse, biraz daha takılmanız gerekebilir. İlk olarak, Sistem Geri Yükleme’nin yapılandırıldığını kontrol edin (aşağıya bakın, 7 numaraya bakın) ve bir geri yükleme noktası oluşturun. Bunu yaptıktan sonra Win+X’i kullanın ve Komut İstemi’ni (Yönetici) seçin, ardından ‘net stop wuauserv’ (tırnak işaretleri olmadan) yazın ve Enter’a basın, ardından ‘net stop bits’ ve Enter’a basın. Her hizmetin durdurulduğuna veya çalışmadığına dair onaylar görmelisiniz. Ardından, Explorer’ı açın ve C:\Windows\SoftwareDistribution’a gidin. Tüm alt klasörler dahil içeriğini silin. Şimdi yeniden başlatın, Windows Update’i açın ve Güncellemeleri kontrol et’i tıklayın.
5. Zorunlu güncellemeleri kapatın
Bizim gibiyseniz, önceki Windows sürümlerini güncellemeleri otomatik olarak yüklemeyecekleri şekilde ayarladınız – tek bir zorunlu yeniden başlatma çok fazla.
Windows 10 Pro çalıştıran kullanıcılar için bir geçici çözüm vardır: Başlat Menüsünden ‘gpedit’i arayın ve Grup İlkesi Düzenleyicisini çalıştırın. Sol bölmede Bilgisayar Yapılandırması’nı genişletin ve Yönetim Şablonları\Windows Bileşenleri\Windows Update’e gidin. Listede Otomatik Güncelleştirmeleri Yapılandır’a çift tıklayın, Etkin radyo düğmesini seçin ve soldaki kutuda 2 – İndirmek için bildir ve yükleme için bildir’i seçin. Şimdi Tamam’ı tıklayın ve güncellemeler olduğunda bilgilendirileceksiniz – ne yazık ki, Windows Defender kullanıyorsanız bunlar günlük bir rahatsızlık olacaktır .

Grup İlkesi Düzenleyicisi, Windows 10 Home’da mevcut değildir, ancak en azından Windows Update’i açmanızı, Gelişmiş seçenekler’i tıklamanızı ve Güncellemelerin nasıl yükleneceğini seçin listesinden Yeniden başlatmayı planlamak için bildir’i seçmenizi öneririz. Eğer Buradayken, tüm Windows 10 kullanıcı güncelleştirmeler nasıl dağıtılacağını seçin ve kapalı veya set benim yerel üzerine bilgisayarlara ya daha fazla yerde olduğunu o Güncellemeler sağlamak tıklayın isteyebilirsiniz ağa .

6. Gereksiz bildirimleri kapatın
Windows 10, sisteminizin yaptığı tüm bildirimleri toplayan ve hepsiyle aynı anda ilgilenebilmeniz için ekranın yanına yerleştirilmiş bir panel olan Eylem Merkezi’ni tanıttı. Kullanışlı bir özelliktir, ancak sık sık ele alınmazlarsa bildirimlerle hızla tıkanabilir.
Bildirimler, inanılmaz derecede önemli sistem mesajlarından yazılım güncellemelerinin çeşitli sosyal medyalarına kadar değişebilir. Ancak, ilgilenmediğiniz mesajları filtrelemenin bir yolu var.
Ayarlar’ı açabilir, bildirimlere ve eylemlere gidebilir ve uygulama bazında özelleştirebileceğiniz birkaç geçiş düğmesiyle karşılaşacaksınız. Ayrıca, arama çubuğunda ‘bildirim ve eylemler’ araması yaparak doğrudan ayarlar ekranına gidebilirsiniz.
7. Gizliliği ve veri varsayılanlarını düzeltin
Windows 10’daki bazı veri paylaşımı varsayılanlarının hayranı değiliz ve tüm kullanıcıların bunları düzenli aralıklarla gözden geçirmelerini öneririz. Ayarlar uygulamasını aramak ve çalıştırmak için Başlat Menüsünü kullanın, ardından Gizlilik ‘i tıklayın. Sol bölmede, bilgisayarınızın veri paylaşıyor olabileceği birçok alan göreceksiniz. Uygulamaların bilgisayarınızın kamerasını, mikrofonunu, hesap bilgilerini vb. kullanmasına izin verme konusunda rahat olup olmadığınızı ve bulunduğunuz yerde, listelerde sürpriz uygulamaların görünüp görünmediğini kontrol etmek için zaman harcamaya değer. Ayrıca, varsayılan Geri Bildirim ve tanılama ayarının, gelişmiş verileri Microsoft’a göndermek olduğunu unutmayın.

Windows Defender kullanıyorsanız, geri okunu tıklayın ve Güncelleme ve Güvenlik’i ve ardından Windows Defender’ı seçin. Bulut tabanlı algılamayı ve Otomatik numune gönderimini etkinleştirmek için varsayılan davranıştan memnun olup olmadığınızı kontrol edin.
Birçok kişi, sizi kablosuz ağlara daha hızlı bağlamak için tasarlanmış Wi-Fi Sense fikrinden rahatsız. Wi-Fi bulunan bir cihazda geri okunu tıklayın, Ağ ve İnternet’i seçin, Wi-Fi’yi tıklayın ve Wi-Fi Ayarlarını Yönet’i seçin. Önerilen açık erişim noktalarına bağlan’ı kapatmanızı, kişilerim tarafından paylaşılan ağlara bağlanmayı ve varsa Ücretli Wi-Fi hizmetleri altındaki düğmeyi devre dışı bırakmanızı şiddetle tavsiye ederiz.

Ek olarak, Wi-Fi Sense, ağınızın kablosuz kimlik bilgilerinin kontrol etmediğiniz cihazlar arasında paylaşılmasına neden olabilir ve bir konuğun oturum açmasına izin verebilir ve onların kişileri – ve potansiyel olarak onlarınki – de mümkün olabilir. Gülünç bir şekilde, tek düzeltme ağınızın SSID’sini “_optout” ile bitecek şekilde yeniden adlandırmaktır . Misafirleri bir misafir kablosuz ağıyla sınırlandırmanızı, kendi cihazlarınızı Wi-Fi Sense kullanmayacak şekilde yapılandırmanızı ve Windows 10 cihazlarının ana kablosuz ağa bağlanmasına izin vermeden önce personelden aynısını yapmalarını istemenizi öneririz.
8. İhtiyacınız olduğunda Güvenli Mod nerede?
Güvenli Mod, sistem açısından kritik birçok sorun durumunda, özellikle de aygıtınız doğru şekilde başlatmayı zor bulduğunda hayat kurtarıcı olabilir. Ancak, bir gün açılışta F8 veya Shift+F8 tuşlarına basarak artık Güvenli Modu etkinleştiremeyeceğinizi öğrenirseniz ne olur? Sinir bozucu olsa da, sakin kalmak önemlidir. Deneyebileceğiniz şey, önce Windows’a önyükleme yapmak ve ardından sol Shift tuşuna basarak cihazı yeniden başlatmaktır. Alternatif olarak, Ayarlar’da Güncelleme ve Güvenlik’e giderek de yapabilirsiniz. Ancak, PC’niz Windows’a önyükleme yapamıyorsa , bu seçeneklerin hiçbirinin yardımcı olmayacağını unutmayın .
Bu nedenle, bir önlem olarak bir önyükleme zamanı Güvenli Mod seçeneği ayarlamayı düşünmelisiniz – bu, Win+X tuşlarına basılarak, Komut İstemi (Yönetici) seçilerek ve ardından bcdedit /copy {current} /d “Windows 10 yazarak yapılabilir. Güvenli Mod” ve Enter tuşuna basarak onaylayın. Ardından, Başlat Menüsüne ‘msconfig’ yazın, sonuçlarda Sistem Yapılandırmasını çalıştırın ve Önyükleme sekmesine gidin. Yeni oluşturduğunuz Windows 10 Güvenli Mod seçeneğini bulduktan sonra, bunu vurgulayın ve Güvenli Önyükleme seçeneğini işaretleyin, ayrıca Önyükleme türü seçenekleri altında ‘Minimal’i seçin.Ayrıca, neyin en uygun olacağına bağlı olarak Zaman Aşımı değerini üç saniyeye kadar düşürmek isteyip istemediğinizi de seçebilirsiniz. Son olarak, ‘Tüm önyükleme ayarlarını kalıcı yap’ seçeneğini işaretleyin ve Tamam ile onaylayın.Güvenli Mod girişinden kurtulmak isterseniz,buraya dönüp silerek kolayca yapabilirsiniz.

Ağ ile Güvenli Mod (Sistem Konfigürasyonunda Minimal yerine Ağ’ı işaretleyin) ve Komut İstemi ile Güvenli Mod (Alternatif kabuk) için kısayollar oluşturmak için Komut İsteminde uygun adları tırnak içine alarak bu adımları tekrarlayabilirsiniz.

9. Sistem Geri Yüklemeyi Etkinleştir
Varsayılan olarak, Windows 10’da Sistem Geri Yükleme etkin değildir, bunun neden olduğunu düşünemiyoruz, herkesin sahip olması gereken çok kullanışlı ve temel bir özellik.
Bunu açmak için Denetim Masası kullanılarak manuel olarak etkinleştirilmelidir. Bir geri yükleme noktası oluştur öğesini arayın ve Sistem Özellikleri sayfasını açmak için ilk sonuca tıklayın. “Koruma Ayarları” bölümünün altında, ana “Sistem” sürücüsünü seçin ve ardından “Yapılandır”a tıklayın. Ardından “Sistem korumasını aç” seçeneğini seçin. Uygula düğmesini ve ardından Tamam düğmesini tıklayın.
Bu yapıldıktan sonra, Windows 10 yeni bir güncelleme uygularken veya belirli sistem değişiklikleri yapıldığında her zaman bir geri yükleme noktası oluşturur.

10. Kötü yerelleştirme, Cortana ‘mevcut değil’
Windows 10’un yerelleştirme seçenekleri gereksiz yere karmaşık görünüyor ve doğru şekilde yerelleştirilmiş Windows 7 veya Windows 8 yüklemelerinden yükseltilen bilgisayarlarda bile birden çok yanlış yerelleştirme raporu aldık. En yaygın sorun, Amerikan biçiminde AA/GG/YY olarak ayarlanan sistem tarihleri gibi görünüyor, ancak Windows ayrıca Cortana’nın bulunduğu bölgelerde bile kullanılamadığını bildirebilir.
Başlat Menüsünden ‘bölge’yi arayın ve Bölge ve Dil ayarlarını seçin. Ülke veya bölge altında Birleşik Krallık’ın seçili olduğunu ve Diller altında seçtiğiniz dilin/dillerin görünüp görünmediğini kontrol edin. Birincil dilinizi seçin, Seçenekler’e tıklayın ve dil paketinin altında İndir’e ve varsa konuşma seçeneklerine tıklayın. Bu sayfada klavyenin de doğru olup olmadığını kontrol edin – değilse doğru olanı ekleyin, ardından yanlış olanı seçin ve kaldırın.

Geri okunu tıklayın ve Ek tarih, saat ve bölgesel ayarlar’ı seçin. Dil altında, Giriş yöntemlerini değiştir’e tıklayın, seçtiğiniz dili seçin, zaten orada değilse listenin en üstüne taşıyın ve Seçenekler’e tıklayın. Windows görüntüleme dili altında, Etkin veya Kullanılabilir öğelerini görebilirsiniz – ikincisi ise, Bunu birincil dil yap’ı tıklayın. Her ikisini de görmüyorsanız, dil paketini indirip yükleyin, ardından onu birincil dil yapın.
Dil tercihlerine dönmek için geri okunu tıklayın ve sol bölmede Tarih, saat veya sayı biçimlerini değiştir’i tıklayın ve biçimin doğru dile ayarlanıp ayarlanmadığını kontrol edin. Konum sekmesinde Ev konumunu kontrol edin ve son olarak Sistem yerel ayarını kontrol etmek için Yönetim sekmesini kullanın ve ayarları Hoş Geldiniz ekranına ve yeni kullanıcı hesaplarına uygulamak için Ayarları Kopyala düğmesini kullanın.
11. Yavaş önyükleme sürelerini düzeltin
Daha önceki Windows 8 gibi, Windows 10 da hızlı önyükleme sürelerini etkinleştirmek için karma bir önyükleme kullanır. Sistemi kapattığınızda, uygulamalar ve uygulama işlemleri sonlandırılır, ancak Windows çekirdeğinin kendisi daha hızlı bir yeniden başlatmaya izin vermek için hazırda bekletilir. Teorik olarak harika, ancak bazı Windows 10 kullanıcıları için hala çok yavaş.
Başlat Menüsü’nde Güç Seçenekleri’ni arayarak ve eşleşen Denetim Masası uygulamasını çalıştırarak devre dışı bırakın, ardından sol bölmede Güç düğmelerinin ne yapacağını seçin’i tıklayın. Şu anda kullanılamayan ayarları değiştir’e tıklayın, aşağı kaydırın ve Hızlı başlatmayı aç’ın işaretini kaldırın, ardından Değişiklikleri kaydet’e tıklayın. Bu, etkilenen bilgisayarlarda çok yavaş bir başlatmayı önlemelidir. Bazı kullanıcılar, daha sonra yeniden başlatırlarsa, adımlarını yeniden takip ederler ve hızlı başlatmayı yeniden etkinleştirirlerse, sorunun çözülmüş olduğunu bildirmektedir.

Windows 10 ve Windows 7 arasında çift önyükleme yapıyorsanız, hızlı başlatmayı kapatmak, Windows 7’nin her önyükleme yaptığınızda diskleri kontrol etmesi sorununu da çözecektir: Hızlı başlatma etkinken, önceki işletim sistemi bunu tanımıyor. diskler, Windows 10 tarafından düzgün bir şekilde kapatılmıştır.
12. Kilit ekranı engel oluyor
Kilitli bir Windows 10 cihazına döndüğünüzde güzel bir resim göreceksiniz. Bu güzel, ancak giriş yapmak için gereksiz bir engel. Bizim kadar sabırsızsanız, Başlat Menüsünde regedit aratarak ve Kayıt Defteri düzenleyicisini çalıştırarak kilit ekranını devre dışı bırakın.
Gidin HKEY_LOCAL_MACHINE \ Software \ Policies \ Microsoft \ Windows . Zaten ‘Kişiselleştirme’ adlı bir anahtar görmüyorsanız, Windows anahtarını seçin, sağ tıklayın, Yeni>Anahtar’ı seçin ve bu yeni anahtarı Kişiselleştirme (sic) olarak yeniden adlandırın. Kişiselleştirme tuşuna sağ tıklayın, tekrar Yeni’yi seçin ve ardından DWORD (32-bit) Değeri’ni seçin. Sağ bölmede Yeni Değer #1’i seçin ve NoLockScreen olarak yeniden adlandırmak için F2’yi kullanın, ardından çift tıklayın, değer verisini 1 olarak değiştirin ve Tamam’ı tıklayın. Yeniden başlatmanın ardından kilit ekranı kaybolacaktır.
13. DVD oynatamıyorum!
Windows 10, DVD’leri oynatmak için bir uygulama olmadan gönderilir. PC’nizde film izlemeyi seviyorsanız, bu harika değil.
Neyse ki, Microsoft indirilebilir bir uygulama yayınladı . Sorun şu ki, 11.59’a mal oluyor. Aynı zamanda sadece iki yıldızlı bir genel puan aldı. Alternatif olarak, ücretsiz olan ve daha iyi olmasa da iyi çalışan VLC’yi indirebilirsiniz .
14. 4G verilerini kullanarak Windows 10’u durdurun
Windows 10 genellikle internet bant genişliğinizi arka planda görünmez bir şekilde kullanır ve bu, taşınabilir bir etkin nokta kullanıyorsanız veri ödeneğinize zarar verebilir .
Windows 10’un arka planda hücresel veri ödeneğinizi tüketmesini durdurmak için :
- Ayarlar’a, ardından Ağ ve İnternet’e gidin.
- Wi-Fi’yi ve ardından Gelişmiş Seçenekler’i seçin.
- Açık olarak “Ölçülü bağlantı olarak ayarla”yı tıkladığınızda Windows, uygulama güncellemeleri ve Başlangıç ekranı döşemesi güncellemeleri gibi gerekli olmayan verileri arka planda almayı durduracaktır.
Tuhaf bir şekilde, PC’niz internete Ethernet üzerinden bağlanıyorsa bu ipucu işe yaramaz .

15. Bir web sayfasını Microsoft Edge’de HTML dosyası olarak kaydedin
Garip bir şekilde, Microsoft’un yeni Windows 10 web tarayıcısı şu anda web sayfalarını bir HTML dosyası olarak kaydedemez. Tek geçici çözüm, web sayfasını Internet Explorer 11’de (hâlâ Windows 10’da standart olarak bulunur) açmak ve oradan kaydetmektir.
Bunu yapmak için:
- Edge penceresinin en sağ tarafındaki menüyü seçin.
- Internet Explorer ile aç’ seçeneğini seçin. Bu, mevcut web sayfanızı IE’de yeni bir sekmede açacaktır.
- IE 11’de, Farklı kaydet iletişim kutusuna erişmek için klavyenizdeki Control-S tuşlarına basın.

16. Edge’de Pop-Up Blocker’ı açın
Microsoft Edge kullandıysanız , pop-up reklamların gerçekten ziyaret etmek istediğiniz web sitelerinin önüne geçeceğini görebilirsiniz. Adres çubuğunun sağ tarafında bulunan üç noktalı simgeye ve ardından “Ayarlar”a ve ardından “Gelişmiş ayarları görüntüle”ye tıklayarak açılır pencereleri devre dışı bırakabilirsiniz. “Açılır pencereleri engelle” altında bunun “Açık” olarak ayarlandığından emin olun.

17. Yanlış varsayılan uygulamalarla açılan dosyalar
Windows 10, güncellendiğinde tüm dosya ilişkilendirmelerini varsayılan ayarlara döndürme gibi kötü bir alışkanlığa sahiptir. Bu, belirli dosya türlerini belirli uygulamalarla açılacak şekilde ayarlamış olsanız bile, bunların Windows varsayılanlarına geri dönebilecekleri anlamına gelir.
Bu, özellikle birçok görev için varsayılan Windows uygulamalarının üçüncü taraf alternatiflerinden daha düşük olduğu göz önüne alındığında ideal değildir. Neyse ki, bunun için tercih ettiğiniz ilişkilendirmeleri geri yüklemenizi sağlayan inanılmaz derecede basit bir düzeltme var.

Windows 10’un Ayarlar uygulamasını açın ve Sistem sekmesi altında ‘varsayılan uygulamalar’ olarak işaretlenmiş bir kategori bulmalısınız. Buradan, ne tür bir uygulamanın çeşitli medya türlerini açacağını seçebileceksiniz. Örneğin, müziği Groove Music yerine Windows Media Player’da çalınacak şekilde değiştirirsiniz.
Hangi uygulamaların belirli dosya uzantılarını işleyeceğini değiştirerek, en küçük ayrıntılara bile inebilirsiniz. Bu, örneğin, çoğunluğu farklı bir uygulama tarafından ele alınırken, belirli görüntü veya video dosyalarını açmak için farklı programlar ayarlayabileceğiniz anlamına gelir.

Makalenin Orjinal Kaynağı: https://www.itpro.com/operating-systems/25802/17-windows-10-problems-and-how-to-fix-them