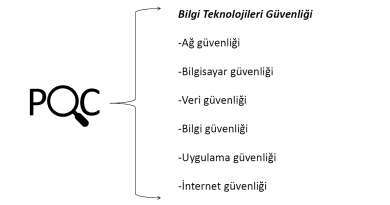Dizüstü Bilgisayarınızı Hızlandırmanın 16 Yolu
Eskiyen dizüstü bilgisayarınızın bir desteğe ihtiyacı var mı? Bilgisayarınıza yeni bir yaşam süresi kazandıracak yazılım ince ayarlarına ve donanım yükseltmelerine bakıyoruz.
“Zaman tüm yaraları iyileştirir”, bilgi işlem kelimesi için tam anlamıyla geçerli olmayan bir sözdür. Aslında, dizüstü bilgisayarlarda donanım yavaşlamasının en büyük nedeni genellikle zamandır . Aslında, kullanım arttıkça ve daha fazla şey indirilip yüklendikçe, dizüstü bilgisayarın sınırlı belleğine ve diğer donanım kapasitelerine daha fazla yük biner.
Yavaş dizüstü bilgisayarlar birçok işletmenin sıkıntısıdır ve hepimiz bir program başlatmanın ve açılmasını yıllarca beklemenin sıkıntısını iyi biliyoruz. Bunu akılda tutarak, sadece paketleyip yeni bir dizüstü bilgisayar satın almak cazip gelebilir, ancak mevcut makinenizin ömrünü uzatmak için alabileceğiniz önlemler vardır.
Bu önlemler yalnızca geçici düzeltmelerdir. Tutarlı bir bakımla bile, dizüstü bilgisayarınızın kutudan yeni çıktığı zamanki gibi performans göstermesi pek olası değildir, ancak bu adımları takip etmeniz muhtemelen sizi öfkeyle parçalamaktan alıkoyacaktır – sadece birkaç ay daha olsa bile.
Kullanılmayan programları silin
İnternet, veri yedeklemeden masaüstü kişiselleştirmeye kadar çeşitli görevleri gerçekleştirmek için indirilebilen yararlı araçlar ve yardımcı programlarla doludur, ancak bu uygulamalar zaman içinde birikme eğilimindedir. Sabit sürücünüzde artık kullanmadığınız büyük bir program koleksiyonu oluşturmak kolaydır ve bunlar genellikle dizüstü bilgisayarların günlük kullanımda daha yavaş hissetmesine katkıda bulunabilir.
Aygıtınızın ömrü boyunca yüklemiş olabileceğiniz virüs tarayıcıları, disk temizleyicileri ve yedekleme araçları gibi yardımcı programlar genellikle başlangıçta otomatik olarak çalışır ve arka planda onları göremediğiniz yerlerde sessizce ilerleyerek çalışır. Microsoft, “Birçok insanın koştukları hakkında hiçbir fikri yok” diye uyarıyor.
İyi bir temel kural, yüklü uygulamalarınızı (Windows 10’un ayarlar menüsünden yapabilirsiniz) düzenli olarak denetlemek ve artık düzenli olarak kullanmadığınız uygulamaları kaldırmaktır. Belirli bir defalık işler için araçlar indirmeniz gerekiyorsa (sabit sürücüyü klonlamak gibi), ileride benzer durumları önlemek için, işiniz bittiğinde bunları da kaldırmalısınız.
Başlangıç programlarını sınırlayın

Birçok program (yukarıda bahsedilen bazı yardımcı programlar dahil), Windows önyükleme yaptığı anda otomatik olarak başlayacak şekilde tasarlanmıştır. Yazılım üreticileri genellikle programlarını arka planda, görünmez bir şekilde açılacak şekilde ayarlarlar, böylece simgelerini tıkladığınızda hemen açılırlar. Bu, çok kullandığınız programlar için yararlıdır, ancak nadiren veya hiç kullanmadığınız programlar için bu, değerli belleği boşa harcar ve genel sistem hızını düşürmenin yanı sıra makinenizin masaüstüne önyükleme işlemini yavaşlatmasına neden olur.
Neyse ki, başlangıçta hangi uygulamaların çalışmasına izin verileceğini ayarlamak Windows 10’da artık her zamankinden daha kolay. Basitçe ayarlar menüsüne gidin, ‘Uygulamalar’ı ve ardından’ Başlangıç ’sekmesini tıklayın; bu size başlangıçta çalıştırma seçeneğine sahip her programın veya hizmetin bir listesini, sistem kaynakları ve performans üzerindeki etkisini gösteren bir etiket ve önyükleme sırasında çalışmasını engellemek veya buna izin vermek için bir geçiş anahtarı gösterecektir. Her zaman çalışmasını istemediğiniz herhangi bir hizmetin üzerindeki anahtarı çevirmeniz yeterlidir; performans ve önyükleme sürelerinde bir gelişme görmeye başlamalısınız.
‘Bloatware’den kurtulun
Gecikmeden muzdarip olanlar sadece eski bilgisayarlar değildir. Yeni bilgisayarlar da yapabilir ve bu genellikle bloatware üreticilerinin dizüstü bilgisayarlarına önceden yüklemesine bağlıdır. Bu bazen üreticinin kendi yazılım ve hizmetleri biçimini alır, ancak aynı zamanda üretici ile yazılım satıcıları arasındaki ticari dağıtım anlaşmalarının bir parçası olarak önceden yüklenmiş üçüncü taraf uygulamaları da içerebilir. İster bloatware, ister kötü amaçlı yazılım veya PUP (potansiyel olarak istenmeyen programlar) olarak adlandırın, bu istenmeyen yazılım bir bilgisayarı gerçekten yavaşlatabilir.
Yukarıda bahsedilen eski programlara ve yardımcı programlara benzer şekilde, bu hizmetler işlem gücünü ve belleği tıkayabilir ve değerli depolama alanını tüketebilir. Microfost Office paketi veya Dropbox masaüstü istemcisi gibi önceden yüklenmiş bazı programların yararlı eklentiler olduğunu fark edebilirsiniz, ancak en azından birkaçının ihtiyaç fazlası olma ihtimali yüksektir, bu nedenle devam etmek için zaman ayırmaya değer yeni bir dizüstü bilgisayar ve önyükleme verilebilecek önceden yüklenmiş uygulamaları tanımlayın.
Kötü amaçlı yazılımları kaldırın

Modern web üzerindeki kötü amaçlı yazılımları, ister sulama deliği saldırıları, ister kaçak yüklemeler veya kötü amaçlı e-posta ekleri yoluyla tespit etmek korkutucu derecede kolaydır . Kötü amaçlı yazılım, mutlaka bilgisayarınızı anında kullanılamaz hale getiren bir şey değildir; sık sık sisteminizde yıllarca gizlenebilir, veri sızdırabilir ve faaliyetleriniz hakkında casusluk yapabilir. Ayrıca makinenizi yavaşlatabilir ve başlangıç programlarından farklı olarak, yavaşlamanın nedeninin kötü amaçlı yazılım olduğunu belirlemek zor olabilir.
Neyse ki, bu düzeltilmesi nispeten kolay bir sorundur. Bir ücretsiz güvenlik paketi web üzerinde ortak tehditler çoğunluğu karşı sistemi korumak gerektiğini ve düzenli tekrarlanan virüs taramalarını kurma zararlı süreçler tarafından gummed olmadan birlikte sıkıştırma sistem tutmaya yardımcı olacaktır.
Gereksiz sistem kaynaklarını silin

Bilgisayarınız yaş belirtileri gösterdiğinde atmanız gereken en önemli adımlardan biri, bir süredir kullanmadığınız veya erişmediğiniz daha eski dosyalar veya klasörler olup olmadığını belirlemek için bir dosya tarayıcısı kullanmaktır. Bu, daha eski belgeler veya hatta bilgisayarınıza ağır basabilecek tanımlama bilgileri ve geçici dosyalar dahil olmak üzere makinenizde depolanan veriler şeklinde gelebilir.
Birkaç araç vardır, ancak en yaygın kullanılanlardan biri , bir bilgisayardan potansiyel olarak istenmeyen dosyaları ve geçersiz Windows Kayıt Defteri girdilerini temizlemek için Avast tarafından geliştirilen bir yardımcı program olan CCleaner’dır . Uygulama, bilgisayar korsanlarının kurbanların cihazlarına kötü amaçlı yazılım enjekte etmek için kullandığı bir siber saldırıyı sürdürdükten sonra haberi 2019 yılında yaptı. Bununla birlikte, Avast, tüm bu sorunların ele alındığını iddia ediyor ve CCleaner, bu amaçlar için kullanmaya devam etmeyi önerdiğimiz ölçüde, hala inanılmaz derecede yararlı bir araç.
Yardımcı program, PC’nizin sabit sürücüsünün içeriğini tarayacak ve uzun süredir erişilmemiş tüm dosya veya klasörleri arayacaktır. Ardından, izin verdiklerinizi silerken, kayıt defterinde PC’nizi yavaşlatabilecek sorunları da inceler. Araçlar sekmesi ayrıca, Denetim Masası’nın aksine programları doğrudan uygulamadan kaldırmanıza, başlangıç programlarını kapatmanıza ve makinenizde bellek tüketen gerçekten büyük dosyaları bulmanıza olanak tanır.
İlk olarak, CClaner’ı indirin ve kurun. Kurulduktan sonra uygulamayı başlatın. Bu, çeşitli sorunlar için genel bir sistem taraması çalıştıran ‘Sağlık Kontrolü’ sekmesinde açılacaktır, ancak biraz daha fazla ayrıntı elde etmek için özel bir temizleme yapmanızı öneririz. ‘Özel Temizleme’ sekmesinde, seçilen bileşenleri taramak için ‘Analiz Et’e tıklayın ve ardından asıl işlemi gerçekleştirmek için’ Temizleyiciyi Çalıştır’a tıklayın. Bu, geçici internet dosyaları, bellek dökümleri ve Ön Getirme verilerini temizlemek gibi daha gelişmiş şeyler gibi öğeleri arayan sürücüyü tarayacaktır. Belirli uygulamalar veya sistem bileşenleri gibi taramak istediğiniz öğeleri seçebilirsiniz. Kayıt sekmesi, dizüstü bilgisayarınızı yavaşlatabilecek gereksiz kayıt defteri girdilerini temizlemenize de yardımcı olabilir.
CCleaner tarafından sunulan disk analizi ve uygulama kaldırma dahil çeşitli diğer özellikleri keşfetmek için Araçlar sekmesini de kullanabilirsiniz. Ayrıca CCleaner’in ayarlar menüsüne gidip güncelleme bildirimlerini devre dışı bırakmak isteyebilirsiniz, çünkü uygulamayı yalnızca birkaç ayda bir kullanmayı planlıyorsanız bunlar rahatsız edici olabilir.
Sabit diskinizi birleştirin

Eski mekanik sabit diskler genellikle parçalanmaya maruz kalabilir. Bu, tam bir dosyayı oluşturan çeşitli bitler, sürücü tablasının fiziksel yüzeyine dağıldığında olur. Tahrik kafasının tüm ayrı bölümleri okumak için diskin yüzeyinde daha ileriye gitmesi gerektiğinden, bu makineyi yavaşlatır. Birleştirme – veya birleştirme – diski, çeşitli dosyaları oluşturan tüm bitlerin aynı fiziksel alanda gruplanacağı şekilde yeniden yapılandırır, bu da aynı zamanda sabit sürücüye erişim hızını artırır. Bununla birlikte, katı hal sürücüleri(SSD’ler) dönen plakalı diskler kullanmadıkları için parçalanmaya karşı bağışık olduklarını unutmayın.
Fiziksel bir diskin birleştirilmesi gerekip gerekmediğini kontrol etmek kolaydır; Windows 10’un sistem ayarları menüsündeki depolama sekmesine gidin ve ‘Sürücüleri optimize et’ etiketli seçeneği tıklayın. Bu, makinenizin tüm sürücülerini ayrı ayrı analiz etmenize olanak tanıyan ve her birinin ne kadar parçalanmış olduğunu gösteren bir yüzde sunan optimizasyon sihirbazını açacaktır. Oradan, sürücüyü birleştirebilirsiniz, bu da daha fazla kararlılık ve daha hızlı performansla sonuçlanmalıdır.
Hafızanızı artırmak için ReadyBoost kullanın
ReadyBoost, Microsoft tarafından Windows Vista’nın parçası olarak sunulan akıllıca küçük bir özelliktir . Esasen, ek kapasite olarak bir flash sürücü kullanarak sistem belleğinizi artırmanıza olanak tanır.
Geleneksel bir sabit sürücüyü katı halli bir sabit sürücüyle değiştirmek veya daha fazla RAM eklemek kadar etkili olmasa da, ReadyBoost özellikle yalnızca birkaç gigabayt RAM içeren düşük güçlü bir dizüstü kullanıyorsanız, sisteminizin performansını biraz arttıracaktır.
Önbelleğe alma, sık kullanılan uygulamaların daha hızlı açılmasına yardımcı olma ve sabit diskin rastgele okuma erişim hızlarını artırma gibi şeyler için flash sürücü belleğinin bir bölümünü bir kenara koyar.
ReadyBoost’u kullanmak için, önce hızlandırmak istediğiniz dizüstü bilgisayarda boş bir USB yuvasına bir USB bellek sürücüsü takın. Flash sürücü ile ne yapmak istediğinizi soran bir diyalog kutusu açılacaktır. ‘Windows ReadyBoost kullanarak sistemimi hızlandır’ı seçin. Başka bir pencere açılacak ve burada hızlandırma için sürücünün ne kadarını vermek istediğinizi seçebilirsiniz. Mümkün olduğunca çok sürücüyü kullanmak genellikle iyi bir fikirdir.
Tamamlandığında, ayarları onaylayın ve pencere kapanacaktır. Sürücü, her takıldığında otomatik olarak algılanacak ve kullanılacaktır.
Son bir not: Makineniz zaten yeterince hızlıysa, sisteminiz bundan herhangi bir fayda göremeyeceği için Windows ReadyBoost’u kullanmanızı engelleyecektir.
Gereksiz animasyonları kapatın

Windows Vista’dan bu yana (ve bazıları Windows XP’yi savunur ), Microsoft’un işletim sistemi, üretkenliği artırmak için çok az şey yapan süslü grafikler ve hareketli süslemeler ile dağınık hale geldi. Varsayılan olarak Windows, sisteminizin ne kadar güçlü olduğuna bağlı olarak bunlardan bazılarını otomatik olarak devre dışı bırakır, ancak hız uğruna biraz daha estetik çekicilikten fedakarlık etmeye istekliysen, tüm grafikleri kapatıp temek unsurları kullanmak kolaydır.
Bunu yapmak için, Başlat Menüsünü açın ve ‘Windows’un görünümünü ve performansını ayarlayın’ bölümüne yazmaya başlayın. Bu seçeneğe tıklayın ve kaydırma menüsünden masaüstünde görmek istemediğiniz her şeyin (gölgeler, yumuşak yazı tipleri, vb.) işaretini kaldırın. Tamam’a tıklayın ve bu, masaüstünü daha basit görünümlü bir şeye dönüştürür.
Windows 10 dışındaki sistemlerde, her şeyi kapatmak, masaüstüne Windows 95 tarzı bir görünüm ve his verir. Windows 10’un sözde ‘düz görünümünün’ ne kadarının, her şey kapatıldıktan sonra grafiksel gelişmelere dayandığına dikkat etmek şaşırtıcı.
Otomatik güncellemeleri devre dışı bırakın
Normalde, makinenizi bir dizi siber saldırı ve uyumluluk sorununa karşı güvende tutmanın en basit yolu olduğundan, otomatik yazılım güncellemelerini devre dışı bırakmanızı tavsiye etmiyoruz . Sonuçta, otomatik güncellemeleri kapatmak, cihazınızın ciddi güvenlik açıklarıyla boğuşmasına neden olma potansiyeline sahiptir .
Öte yandan, bunun mazur görülebileceği bazı durumlar vardır.
Örneğin, iş dizüstü bilgisayarınız bir oyun cihazı olarak ikiye katlanıyorsa, Steam ve Epic Games Store gibi oyun dağıtım platformlarının genellikle arka planda birden çok büyük güncelleme ve yama yükleme olasılığı yüksektir. Adobe Creative Suite ayrıca önemli güncellemelere açıktır. Bu seçeneği kapatarak ve yalnızca yazılımı gerçekten kullanmak istediğinizde güncelleyerek, başka bir şey yapmayı tercih ettiğinizde bu güncellemelerin araya girmediğinden emin olabilirsiniz.
Yine de herhangi bir kritik yazılımın veya sık kullanılan hizmetlerin – Windows veya antivirüs güncellemeleri gibi – otomatik olarak bırakılmasını tavsiye ederiz , ancak işlem yapma konusunda gerçekten zorlanıyorsanız, bunları -gece geç saatlere veya haftasonları gibi- kullanma olasılığınızın düşük olduğu belirli bir zamanda indirip yükleyecek şekilde ayarlayabilirsiniz.
Web sonuçlarını Windows 10 aramasından kaldırın

Windows 10’da arama dizini oluşturma, önceki Windows sürümlerindeki kökenlerinden uzun bir yol kat etti. Bu özelliğin yaptığı şey, işletim sisteminin yerleşik arama işlevini kullanarak bunları denediğinizde ve aradığınızda daha verimli bir şekilde bulmak için, sisteminizin tamamında meta verileriyle birlikte bir dosya ve klasör dizini oluşturmaktır . Son yıllarda, Windows’un arama indekslemesini işleme biçimi kökten iyileştirildi, ancak sisteminizi daha verimli hale getirmek istiyorsanız yine de optimize etmeye değer olabilir.
İlk olarak, Windows 10’un arama menüsünde görünen web sonuçlarını devre dışı bırakabilirsiniz, çünkü kabul edelim, arama için neredeyse kesinlikle bir web tarayıcısı kullanacaksınız. Grup İlkesi Düzenleyicisini açmak için Windows tuşuna basın, gpedit.msc yazın ve enter tuşuna basın. Bu açıkken, Yerel Bilgisayar İlkesi> Bilgisayar Yapılandırması> Yönetim Şablonları> Windows Bileşenleri> Ara’yı tıklayın.
‘Web aramasına izin verme’, ‘Web’de arama yapma veya Web sonuçlarını Arama’da görüntüleme’ ve ‘Ölçülü bağlantılar üzerinden Ara’da web’de arama yapma veya web sonuçlarını görüntüleme’ etiketli politikaları bulun ve ardından bunları düzenleyin ve her biri için tercihi ‘etkin’ olarak ayarlayın. Değişikliklerin etkili olması için bilgisayarınızı yeniden başlatmanız gerekecek, ancak bir kez yaptıklarında, sistem arama çubuğunuzda web sonuçlarını ve önerileri görmeyi bırakmalısınız
Windows 10 aramasını hızlandırın
Makinenizin arama işlevinin hızını daha da artırmak istiyorsanız, bulmanız gerekmediğini bildiğiniz şeyleri hariç tutmak için Windows Arama’nın dizinlediği konumları da değiştirebilirsiniz. Bu, diğer şeylerin yanı sıra web tarayıcısı önbelleğini ve çerezleri içeren Uygulama Verileri klasörü gibi konumları içerebilir. Internet Explorer veya Edge kullanmıyorsanız, bunların da endekslenmesini istemeyebilirsiniz.
Bunları yönetmek için, Windows ve Duraklat’a basarak Sistem kontrol panelini açarak Dizin Oluşturma Seçeneklerini açın, ardından üstteki konum çubuğunda bulunan ‘Tüm kontrol paneli öğeleri’ne tıklayın ve ardından Dizin Oluşturma Seçeneklerini bulup tıklayın. Bu daha sonra Windows 10’un arama dizinleyicisine dahil olan tüm konumları gösteren bir pencere açar. Burada, bu arama işlevini hızlandırmak için hangi yerleri dahil edeceğinizi veya hariç tutacağınızı seçebilirsiniz.
Soğutmanızı geliştirin

Hiç dizüstü bilgisayarınızın yaz aylarında rahatsız edici bir şekilde ısındığına, bazen de bir başlangıç uçağının sesiyle birlikte şahit oldunuz mu? Ne yazık ki bu, dizüstü bilgisayarınızın maksimum güvenli çalışma sıcaklığına ulaştığı ve işlemcilerin performanslarını azaltarak ısı çıkışlarını azalttığı anlamına gelir.
Birçok dizüstü bilgisayar, işlemcinin sıcaklığı çok artmadan önce en yüksek hızlarını sunmayı kolaylaştırmayı amaçlayan fanlar veya soğutucu gibi yerleşik soğutma sistemleriyle birlikte gelir. Ancak çoğu durumda bu, işlemcinizin yeteneklerinin tam potansiyelini deneyimlemek için yeterli değildir.
Neyse ki, harici bir soğutma pedi gibi piyasada yatırım yapmaya değer bazı seçenekler var. Bu cihaz, alt tarafına soğuk hava üfleyerek ve dahili bileşenlerin aşırı ısınmasını önleyerek dizüstü bilgisayarınızın altına yerleştirilmiştir. Bunlar, kasalarının altında hava akışı delikleri bulunan dizüstü bilgisayarlarla kullanıldığında idealdir ve 10 £ gibi düşük bir fiyata satın alınabilir.
Daha fazla RAM ekle
Halihazırda listelediğimiz ince ayarların çoğu, genel işlemde kullanılmak üzere ek sistem belleğini boşaltmaya dayanmaktadır. Bununla birlikte, dizüstü bilgisayarınızda 2 GB veya daha az bellek varsa, biraz ek kapasite eklemek, ekstra performans elde etmenin harika bir yoludur. Bununla birlikte, bununla ilgili bazı uyarılar var.
Windows’un 32 bit sürümünü çalıştırıyorsanız, bir sistemde sahip olabileceğiniz maksimum RAM miktarı 3 GB’tır. Bu sistemlerde 2GB’niz varsa ve 2GB daha eklerseniz Windows yalnızca 3GB RAM kullanır. Bunun nedeni, 32 bit işletim sistemlerinin belleği adreslerken sahip oldukları sınırlardır.
Unutulmaması gereken daha önemli bir nokta, birçok dizüstü bilgisayar için bunun bir seçenek olmayacağıdır. Geçmişte, dizüstü bilgisayarlar çıkarılabilir RAM çubuklarına sahipti, bu da onarımlar veya yükseltmeler için değiştirilebilecekleri anlamına geliyordu. Bununla birlikte, giderek daha ince bir kasa için sürücü, birçok üreticinin Ram’lerini doğrudan anakarta lehimlemesine yol açtı , bu da yükseltme işlemini neredeyse imkansız hale getiriyor.
Dizüstü bilgisayarınız RAM’i için değiştirilebilir SODIMM’ler kullansa bile, kasanın açılması ve üzerinde oynama yapılması büyük olasılıkla karmaşık ve karmaşık bir süreçtir ve makinenin garantisini geçersiz kılacaktır. Öte yandan, dizüstü bilgisayarınız bir RAM yükseltmesi düşünecek kadar yavaşsa, muhtemelen garanti dışı olacak kadar eski olabilir, ancak ne olursa olsun akılda tutmaya değer.
Sabit sürücünüzü bir SSD ile değiştirin

Dizüstü bilgisayarınızda mekanik bir sabit sürücü varsa, bunu bir katı hal sürücüsü (SSD) ile değiştirmek size fayda sağlayabilir. Hareketli parça olmadığı için SSD, herhangi bir geleneksel sürücüden çok daha hızlı okuma ve yazma hızının yanı sıra daha iyi güvenilirliğe sahiptir ve hasta bir sistemi yeniden canlandırabilir. Dizüstü bilgisayarınız zaten bir SSD kullanıyorsa, daha hızlı bir SSD’ye yükseltme yapmayı da düşünmeye değer olabilir.
Geçtiğimiz birkaç yıl içinde SSD fiyatları düştü ve kapasiteleri arttı, bu nedenle dizüstü bilgisayarınıza bir tane koymak bankayı sarsmaz. Bununla birlikte, RAM’de olduğu gibi, birçok dizüstü bilgisayar sabit diski değiştirilemez veya üçüncü taraf sürücülerin kullanımını engelleyen özel form faktörleri kullanır.
Dizüstü bilgisayarınızın yükseltmeyi destekleyeceğini varsayarsak, Windows’u sıfırdan yeniden yüklemek yerine eski diskinizdeki her şeyi bir SSD’ye kopyalamak için bir klonlama aracı kullanabilirsiniz . Bu görev için Todo Backup Free 9.0 gibi çok sayıda ücretsiz araç kullanılabilir . Birçok SSD üreticisi, yeni bir sürücü satın alarak disk görüntüleme araçları için bir lisans anahtarı da ekleyecektir.
Linux’a geç
Her şey başarısız olursa, dizüstü bilgisayarınızı yeniden canlandırmak için son çare Linux tabanlı bir işletim sistemine geçmek olabilir . Tabii ki, bu herkes için bir seçenek olmayabilir, ancak kesinlikle dikkate alınmaya değer. Linux’a sıçramak, bilgisayarınız için önemli ölçüde daha az kaynak yoğun bir işletim sistemi anlamına gelir ve çok sayıda sürüm, yalnızca eski donanımınız üzerinde nazik davranmak amacıyla tasarlanmıştır. En azından Windows’tan daha nazik.
Ancak, bu seçeneğin bir dezavantajı, Linux için Windows işletim sisteminizde ticaret yapmanın en basit yolculuk olmamasıdır. Aslında, zaman, sabır, bir USB bellek ve bol miktarda sorun giderme ile hazırlıklı gelmenizi gerektiren bir görevdir.
Dişini sık ve yeni bir dizüstü bilgisayar al

Bu son çare olarak görülse de, dikkate değer bir seçenektir. Elbette, yeni bir dizüstü bilgisayar satın almak anlamsız bir satın alma değildir – aslında oldukça pahalı olabilir. Ancak, onarım maliyetlerine zaten istediğinizden daha fazlasını harcıyorsanız, yepyeni bir cihaza yatırım yapmak aslında finansal olarak daha sürdürülebilir olabilir. Ne de olsa çoğu, en az bir yıllık garantiyle gelir; bu, hatalı donanım veya işletim sistemi arızaları gibi bazı sorunların ücretsiz onarımlar için uygun olacağı anlamına gelir.
Dahası, piyasada çok sayıda uygun fiyatlı, kaliteli dizüstü bilgisayar var. Bazıları sevdikleri donanımlarını bırakmakta zorlansa da, piyasada pek çok harika seçenek var ve bazıları eski favoriniz kadar – hatta daha iyi olmasa da – iyi olabilir.
Yeni bir dizüstü bilgisayar almak biraz araştırma gerektirir. Bu, ister kişisel ister işle ilgili olsun, donanım ihtiyaçlarınızı ve yeni mükemmel dizüstü bilgisayarınızda görmek istediğiniz ek gereksinimleri yeniden değerlendirmek için harika bir fırsattır.
Geçen yıl uzaktan çalışmaya geçiş, birçok üreticinin tekliflerini yeniden tasarlamasına ve bunları mevcut çalışma koşullarına daha uygun hale getirmesine neden oldu – örneğin, HP, kısa süre önce “hibrit çalışma ortamlarına güç vermek ve kişisel yaratıcılığı artırmak için tasarlanmış yeni tasarlanmış bir ev ofis dizüstü bilgisayar serisini tanıtan stüdyolar ”.
Yeni bir cihaz satın almak, kutunun dışında düşünmek için harika bir bahanedir – belki bir masaüstü bilgisayardan daha fazla faydalanırsınız ? Peki ya tablet? Ya da 2’si 1 arada mı? Şimdi tüm seçenekleri değerlendirmenin en iyi zamanı.
Yazının orijinali için tıklayınız.