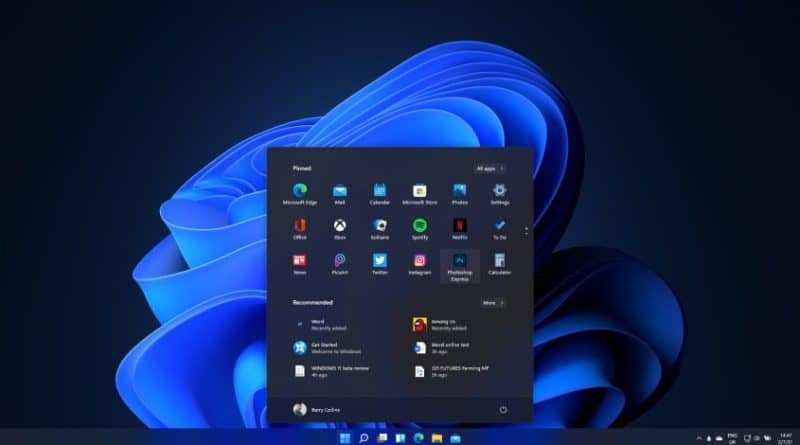En yaygın Windows 11 sorunları
En yaygın Windows 11 sorunları, bunların nasıl düzeltileceği ve Microsoft’un en yeni işletim sistemini rahatsız eden en yaygın sorunlardan birkaçını bu makalemizde anlatmak istedik.
Kullanıcıların karşılaştığı en yaygın yedi Windows 11 sorunu ve bunları düzeltmek için atabileceğiniz adımlar.
Microsoft, işletim sistemlerini iyileştirmek için uzun yıllar harcamış olsa da, kullanıcıların sık sık karşılaştığı pek çok Windows 11 sorunu var.
Kullanıcılar daha önce, piyasaya sürüldüğü sırada Windows’un en son sürümüne yükseltme yaparken belirli yazılımlarla uyumluluk sorunlarıyla karşılaşmıştı, ancak bu sorunların çoğu artık ortadan kalktı.
Bununla birlikte, hala Windows 11 kullanıcılarını günlük olarak etkileyen sorunlar var, ancak neyse ki çoğu, bunları düzeltmek ve tam çalışma düzenine geri dönmek için hızlı ve kolay düzeltmelere sahip.
1. Windows 11’e yükseltilemiyor
Kullanıcılar genellikle yeni işletim sistemine başlar başlamaz yükseltme yapmak isteyenler ile uzun yükseltme ve yeni kullanıcı arayüzünü öğrenme zahmetinden kaçınmak isteyenler arasında ikiye ayrılır. Yükseltmek isteyenler bazen çeşitli nedenlerle yükseltemezler, ancak belirli bir kullanıcıya ücretsiz yükseltmenin sunulmamasının belki de en yaygın nedeni çalıştırdıkları donanımdır.
Microsoft, Windows 11 yükseltmesine hak kazanabilmek için katı bir dizi donanım gereksinimi dayattı. En önemlilerinden biri, modern bir işlemciye (kabaca 2018 sonrası) ve TPM 2.0 yongasına sahip olma ihtiyacıdır. Bu, beş yıl kadar kısa bir süre önce satın alınmış yüksek güçlü bir işlemciniz olsa bile (her gün güce aç iş yüklerini sorunsuzca çalıştıran bir işlemci), Windows 11’e yükseltememenizin nedeninin yine de bu olabileceği anlamına gelir.

Ekim 2021’de piyasaya sürülmesinden sonraki ilk aylarda Windows 11, ücretsiz yükseltme aşamalı olarak sunulduğu için bazı kullanıcılar tarafından kullanılamıyordu, yani yeni, uyumlu donanıma sahip olanlar bile yükseltme seçeneğine sahip olmayacaktı.
Kullanıma sunulmasından bir yıldan fazla bir süre sonra, uygun kullanıcıların çoğu Windows güncelleme panelinde seçeneğe sahip olmalıdır, ancak hala bekletilmekte olanlar için zorunlu bir güncelleme de mevcuttur.
Windows 11 yükseltmesini denemeden önce Windows 10’daki her şey için sağlam bir yedeklemeyi tamamladığınızdan emin olun .
2. Windows 11 çok yavaş veya donuyor

Bu yeni ve parlak bir işletim sistemidir , ancak bu her zaman yepyeni bir bilgisayarın performansına eşit değildir – özellikle de Windows 10’dan yükseltme yaptıysanız.
Windows 11 yavaş çalışıyorsa veya bilgisayarınız donuyorsa denenecek birkaç şey var. Öncelikle, grafik kartları gibi temel bileşenlerin eski Windows 10 sürücülerine değil, en son yazılıma sahip olduğundan emin olmak için sürücü güncellemelerini gerçekleştirin . Büyük bilgisayar üreticilerinin çoğu artık bilgisayarlarıyla birlikte, yeni bileşen sürücülerini kontrol edecek Lenovo Vantage veya Dell Update gibi bir yardımcı programla birlikte geliyor. Ateşleyin ve güncellemeleri uygulayın.
Alternatif olarak, Windows 11 Ayarları menüsünü açın , Windows Update , Gelişmiş Seçenekler’i seçin ve orada İsteğe Bağlı Güncellemeleri kontrol edin. Bu, sorunlu sürücüleri güncel hale getirmenin başka bir yoludur.
Windows 10’dan yükseltme yaptıysanız, sisteminize takılan eski bir yazılım parçası olabilir. Aynı Gelişmiş Seçenekler menüsünde, Kurtarma menüsü altında Bilgisayarınızı Sıfırlama seçeneğini göreceksiniz . Bu, sistemi yeni bir Windows 11 yüklemesiymiş gibi silmenize izin verir, ancak tüm dosyalarınızı olduğu gibi tutmanıza izin verir. Dezavantajı, herhangi bir Windows uygulamasını yeniden yüklemeniz gerekmesidir, ancak bir Sıfırlamanın tıkanmış birçok PC’ye yeni bir soluk getirdiğini gördük.
Bir şeyler ters giderse diye önce tam bir yedekleme yaptığınızdan emin olun.
3. Windows 11 yazıcı bulamıyor

Şu anda, özellikle iş ortamlarında Windows 11’in yazıcılara erişmesiyle ilgili bilinen bir dizi sorun var.
Bilinen sorunlardan biri, paylaşılan bir ağdaki bir yazıcıya bağlanmaya çalıştığınızda başarısız olan yazıcı kurulumudur. Normalde bu tür yazıcılar için sürücüler otomatik olarak indirilir, ancak sürücülerin doğru şekilde indirilmesini engelleyen bilinen bir hata vardır.
Bir iş ortamında, BT departmanınız sizin için ilgili sürücüleri makinenize yükleyebilmelidir. Diğer herkes için, yazıcı üreticisinin web sitesindeki destek bölümünü ziyaret etmeniz ve aygıtınız için sürücüleri indirme seçeneğini aramanız gerekir.
4. Ekran Alıntısı Aracı çalışmıyor
Windows 10, Windows 11’e taşınan, kayan yazı araçlarını kullanarak ekran görüntülerini manuel olarak yakalamanıza ve bunları belirli klasörlere kaydetmenize olanak tanıyan oldukça iyi bir ekran görüntüsü uygulamasına sahipti.
Ne yazık ki Windows 11 uygulaması, süresi dolmuş bir sertifika nedeniyle bir süreliğine bozuldu ve aracı kullanma girişimleri bir hata mesajıyla sonuçlandı.

Microsoft, bozuk pencere öğelerinin ve uygulamaların çoğunda bu sorunu gidermek için bir yama yayınladı, ancak Ekran Alıntısı Aracı, kullanıcılar için hâlâ bir sorun gibi görünüyor. Şirket, kullanıcıların klavyelerindeki Print Screen düğmesini kullanmanın ve görüntüyü Paint veya benzeri bir uygulamaya yapıştırmanın eski yoluna geri dönmeleri gerektiğini şimdilik söyledi.
Sorunu çözmek için birkaç geçici çözüm öneren bazı çevrimiçi kılavuzlar var – ancak test ettiklerimizin çoğu sorunu çözemedi. Bu, eski Windows dosyalarınızda Ekran Alıntısı Aracı sürümünü bulmayı ve yeni Windows kurulumunuza kopyalamayı ve ayrıca PowerShell kullanarak uygulamayı zorla kaldırmayı ve Microsoft Store’dan yeniden yüklemeyi içerir.
5. Windows 11 PC’de disk alanı yetersiz
Windows 10’dan yerinde yükseltme yaptıysanız, artık yükseltmeden önce sahip olduğunuzdan daha az boş disk alanınız olduğunu görebilirsiniz. Bunun nedeni, eski işletim sistemine geri dönmeye karar vermeniz durumunda Windows’un eski Windows 10 dosyalarını bir süre tutmasıdır.
Bu cephedeki iyi haber şu ki, Microsoft artık fikrinizi değiştirmeniz için size yalnızca on gün veriyor, ardından eski Windows 10 dosyaları Windows 11 PC’nizden otomatik olarak kaldırılacak ve bu süreçte yer açılacaktır.
Ancak, yükseltme size neredeyse hiç yer bırakmadıysa ve Windows 11’e bağlı kalmaktan memnunsanız, eski Windows 10 dosyalarını manuel olarak çıkarabilirsiniz. Windows 11 arama menüsüne “disk” yazın ve size Disk Temizleme aracı sunulmalıdır . Ana sabit diskinizde (normalde C:) çalıştırın ve “ Önceki Windows kurulum(lar)ı ” için silinecek dosyaların listesini tarayın. Oradaysa, birkaç gigabaytı geri alabilmeniz gerekir.
Hâlâ daha fazla disk alanına ihtiyacınız varsa, Windows ayarlarını açın, Uygulamalar’ı ve ardından Uygulamalar ve Özellikler’i seçin ve hangi programların en fazla disk alanı kapladığını size göstermek için yüklü uygulamalar listesini boyuta göre sıralayın. Artık ihtiyacınız olmayanları kaldırın.
Alanı boşaltmanın diğer hızlı yolları, ” İndirilenler ” klasörünü ve ” Geri Dönüşüm Kutusu “nu boşaltmayı içerir.
6. Windows 11 araması dosyalarımı bulamıyor

Büyütece veya Windows tuşu + S’ye tıklayarak kullanılabilen yeni arama menüsü , uygulamalar, dosyalar ve fotoğraflar dahil olmak üzere bilgisayarınızdaki hemen hemen her şeyi aramalıdır.
Bilgisayarınızda olduğunu bildiğiniz dosyaları almadığını fark ederseniz, Windows 11’i bilgisayarı yeniden taramaya zorlayarak sorunu çözebilirsiniz.
Burada dikkat edilmesi gereken ilk şey, özellikle dosyalarla dolu sabit diskleriniz varsa, Windows 11’in bir arama dizini oluşturmasının biraz zaman almasıdır. Windows 11 yükseltmesini yeni tamamladıysanız, işlem arka planda çalışırken dizine tamamlanması için birkaç saat verin.
Birkaç gündür Windows 11 kullanıyorsanız ve hala dosyalarınızı bulamıyorsa, Windows aramasını açın ve ‘ index ‘ yazın. Şimdi Dizin Oluşturma Seçenekleri’ne tıklayın ve beliren pencereden Gelişmiş’i seçin.
Şimdi arama dizinini yeniden oluşturmak için düğmeyi tıklayın . Birkaç saniye sonra yeniden oluşturma işleminin ilerlemesini gösteren bir ekran göreceksiniz. Arka planda işini yaparken siz çalışmaya devam edebilirsiniz.
7. Dikkat dağıtan bildirimler

Pek çok insan hala evden çalışırken, dikkat dağınıklığı zaten mesleki bir tehlikedir. Ertesi gün teslim edilmesi gereken bir raporunuz varken muhtemelen Windows 11’in yaklaşan Amazon teslimatlarıyla ilgili Slack sohbetlerini veya e-postalarını size bildirmesine ihtiyacınız yoktur .
Microsoft, Focus Assist adlı yeni bir mod sayesinde, Windows 11’deki bildirim oyununu eskisinden daha az dikkat dağıtıcı hale getirmek için geliştirdi . Pil/Wi-Fi/ses seviyesi göstergelerini içeren ekranın sağ alt köşesindeki simgelere tıklarsanız, Odak Yardımını açmanıza izin veren bir açılır panel görüntülenir. Buradan seçim yapabileceğiniz iki mod vardır: Yalnızca Öncelik veya Yalnızca Alarmlar .
Yalnızca Alarmlar, adından da anlaşılacağı gibi, yalnızca önceden ayarlanmış alarmların işinize müdahale etmesine izin verir. Yalnızca Öncelik, belirli uygulamalardan veya kişilerden gelen mesajların iletilmesine izin vererek daha fazla nüans getirir – ancak kişi filtreleri mükemmel olmaktan uzaktır.
Örneğin, patron sık sık Microsoft Teams’den ararsa, sağ alt köşedeki Bildirimler simgesine tıklayarak o uygulamayı Odaklanma Yardımı Önceliği listesine ekleyin (Odaklanma Yardımı açıksa ay simgesine dönüşür) ve Odak Yardımı ayarlarını seçme.
Makalenin orjinal kaynağını bu linkten okuyabilirsiniz.