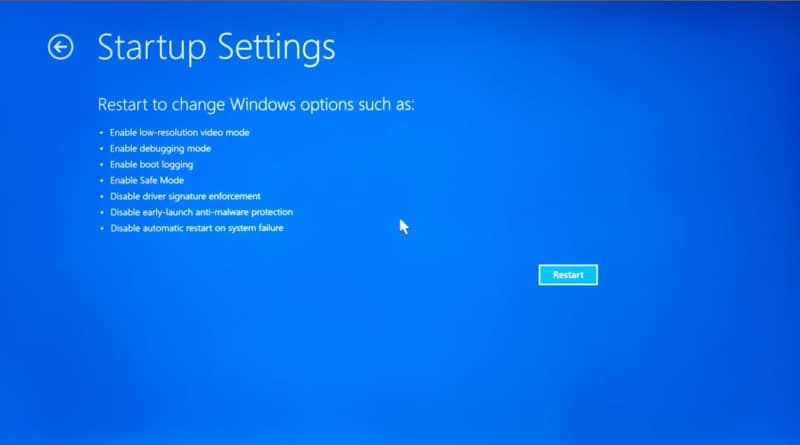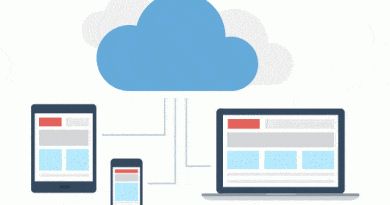Windows 11 Güvenli Modda nasıl başlatılır
Tam bir Windows acemi değilseniz, daha önce Güvenli Mod ile karşılaşmış olacaksınız – ancak tam olarak nedir ve Windows 11’de buna nasıl erişirsiniz?
Windows 11’i Güvenli Modda başlatmak, makinelerinde düzenli sorunlarla karşılaşan kullanıcılar için yararlı bir araçtır ve makinenin arızalanmasına, hata mesajları atmasına veya başka bir şekilde alışılmadık bir şekilde çalışmasına neden olan sorunları teşhis etmeye yardımcı olabilir.
Güvenli Mod, kullanıcıların bazı programları ve sürücüleri devre dışı bırakarak makinelerini basit bir deneyimle başlatmalarına olanak tanır ve bilgisayarlarında neyin yanlış gittiğini bulmak isteyenler için esasen daha iyi bir deneyim sunar.
Üç farklı Güvenli Mod vardır. Biri, tüm sadeleştirilmiş özelliklere sahiptir, ancak kullanıcıların hala web’e erişmesi gerektiğinde ağ oluşturmaya olanak tanır. Bilgisayar korsanlarının bir ağ bağlantısı üzerinden bir kullanıcının bilgisayarını görmesine ve bazı durumlarda kontrol etmesine izin verdiği için ideal değildir. Ayrıca, Windows 11’in kullanıcı arabirimini (UI) devre dışı bırakan en basit sürümü olan Komut İstemi’ne daha fazla dayanan bir Güvenli Mod da vardır ve bilgisayar, başlatılmamış olanlar için değil, komut satırları kullanılarak gezinir.
Ayrıca, kullanıcı arayüzünü koruyan ve ağ bağlantılarını engelleyen, onu mevcut en kullanıcı dostu, güvenli Güvenli Mod yapan ve çoğu insanın günlük problem çözme için kullanmak isteyeceği standart Güvenli Mod da vardır. Bu kılavuz, Windows 11’deki Güvenli Mod hakkında bilmeniz gereken her şeyi ve bir bilgisayarı tam çalışma düzenine geri getirmek için nasıl kullanılacağını ayrıntılı olarak açıklamaktadır.
Windows 11’de neden Güvenli Modda önyükleme yapmalısınız?
Windows makinenizi önyüklemede sorun yaşıyorsanız veya önyükleme yapabiliyorsanız ancak bir tür sorunlarla karşılaşıyorsanız, Güvenli Modda yeniden başlatmak sorunu yalıtmanıza yardımcı olabilir. Kullanıcıların yazıcılar, fareler veya klavyeler gibi yeni donanım parçaları için sürücüler gibi şeyler indirmesi alışılmadık bir durum değildir. Bu tür ekipman, makinede düzgün çalışması için tipik olarak bir sürücü indirmeyi veya daha eski bir ekipman parçası kullanıyorsanız, belki de CD-ROM aracılığıyla bir sürücü yüklemesini gerektirir.
Kasıtlı sınırlamaları nedeniyle, Güvenli Mod’da kesinlikle gerekenden daha fazla zaman harcamak istemeyeceksiniz, ancak makineniz sallanıyorsa bu bir cankurtaran olabilir.
Güvenli Mod ayrıca bir sistemi hızlandırmasıyla bilinir ve bazı kullanıcılar bu hız artışı nedeniyle herhangi bir sorun teşhis etmeseler bile Güvenli Modda önyüklemeyi tercih eder. Ancak, kullanıcılar Güvenli Mod tarafından devre dışı bırakılan kötü amaçlı yazılımdan koruma gibi kritik özelliklere erişimi kaybettiğinden Güvenli Modda önyükleme önerilmez .
Windows 11’in Güvenli Modda olup olmadığını nasıl anlarım?
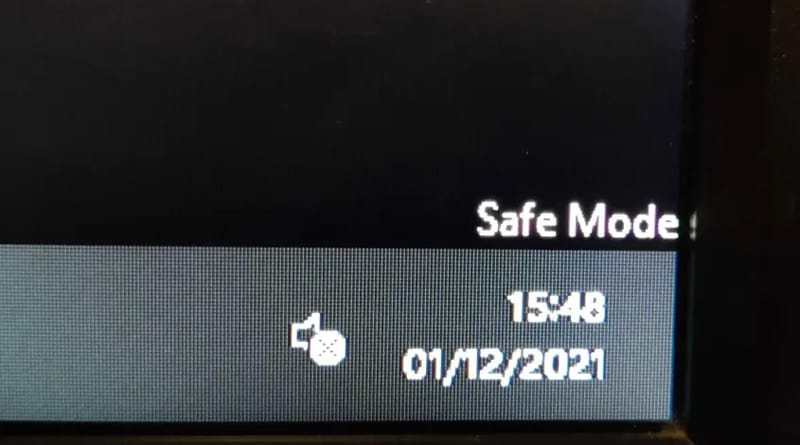
Oldukça basit, masaüstü duvar kağıdınıza bakın. Güvenli Moddayken, ‘Güvenli Mod’ kelimeleri ve bazen Windows yapı numarası, sağ alt köşede, saatin hemen üzerinde yer alır.
Bunun ötesinde, renk şemaları veya temalar gibi Windows’u kişiselleştirmek için yaptığınız tüm ince ayarların devre dışı bırakılacağını ve sonuç olarak her şeyin oldukça basit görüneceğini fark edeceksiniz.
Windows 11’de Güvenli Modda nasıl önyükleme yapabilirim?
Güvenli Modda önyükleme yapmak için birkaç yöntem vardır. Önceki Windows yinelemelerinin kullanıcıları için iyi haber, karşılaşacağınız menüler gibi çeşitli yöntemlerin de Windows 11’de neredeyse tamamen aynı olmasıdır.
Güvenli Mod’a girmek için önce Kurtarma Menüsüne erişmeniz gerekir. Buna her seferinde erişmek için farklı yöntemlere bakalım.
Windows 11’de Güvenli Mod: Birinci Yöntem – Başlat Menüsü yöntemi
İlk ve en kolay yol, Windows 11’in masaüstündeki Başlat Menüsünü kullanmaktır.
- ‘Başlat’ Menüsüne tıklayın
- Menünün sağ alt kısmındaki ‘Güç’ düğmesine tıklayın
- ‘Üst Karakter’ tuşunu basılı tutun
- ‘Shift’ tuşunu basılı tutarken ‘Yeniden Başlat’ı tıklayın
- Yeniden başlatmayı bekleyin
Windows 11’de Güvenli Mod: İkinci Yöntem – Gelişmiş Başlatma Yöntemi
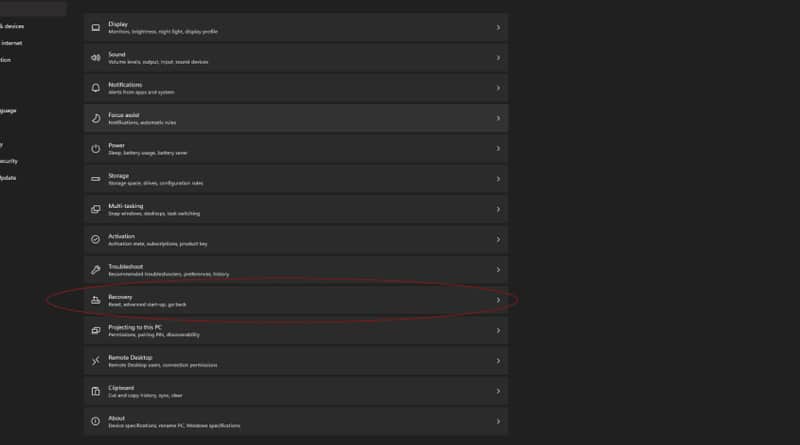
- Windows tuşu + i’ye tıklayın (veya Başlat Menüsünden Ayarlar’ı açın)
- Kenar çubuğu menüsünden Sistem’e tıklayın (zaten bu menüde olmalısınız)
- Ana pencerede, Kurtarma’yı arayın ve tıklayın.
- ‘Gelişmiş Başlangıç’ üzerine tıklayın
- Bir açılır pencere size ‘Cihazınızı yeniden başlatacağız, bu yüzden çalışmanızı kaydedin’ diyecektir.
- ‘Şimdi Yeniden Başlat’ üzerine tıklayın
- Yeniden başlatmayı bekleyin
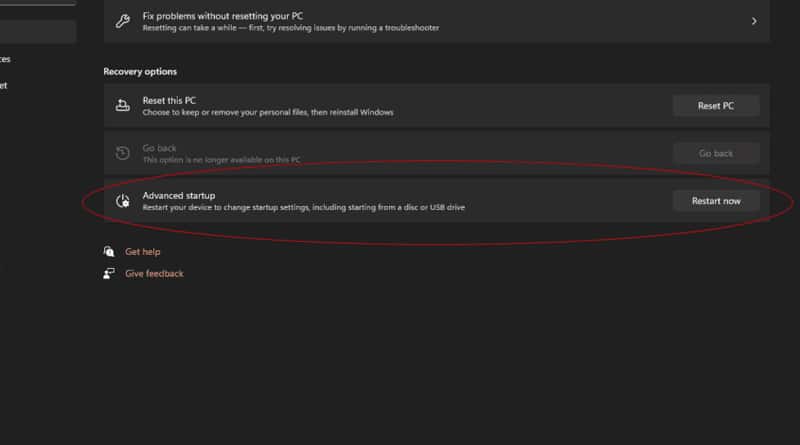
Windows 11’de Güvenli Mod: Üçüncü Yöntem – İşlev Tuşu yöntemi
Windows 11’e hiç önyükleme yapamıyorsanız bu harika
- Bilgisayarı tamamen kapatarak başlayın.
- Güç tuşunu en az on saniye basılı tutun, böylece makine denemez ve ‘Hızlı Başlangıç’
- F11* tuşunu basılı tutarken makineyi açmak için güç tuşuna tekrar basın
*Bazı makinelerde bu, F11 yerine F8 olacak ve diğerlerinde kayıt defteri kesmesi olmadan hiç çalışmayacak. Daha fazla bilgi için üreticinizi kontrol edin
Windows 11’de Güvenli Mod: Dördüncü Yöntem – ‘Diğer her şey başarısız olduğunda’ yöntemi
Diğer her şeyi denediyseniz ve yine de güvenli modu tetikleyemiyorsanız, bir geçici çözüm vardır.
- Bilgisayarı tamamen kapatarak başlayın
- Bilgisayarı aç
- Önyükleme kesintiye uğrayana ve bilgisayar yeniden kapanana kadar güç düğmesini hemen basılı tutun
- 2. ve 3. adımları iki kez daha tekrarlayın
- Üçüncü kesintiye uğrayan yeniden başlatmadan sonra, ‘Başlangıç Onarımı’ sunan bir açılır pencere alacaksınız
- Gelişmiş Seçenekler’i seçin
Kurtarma Menüsünde Gezinme
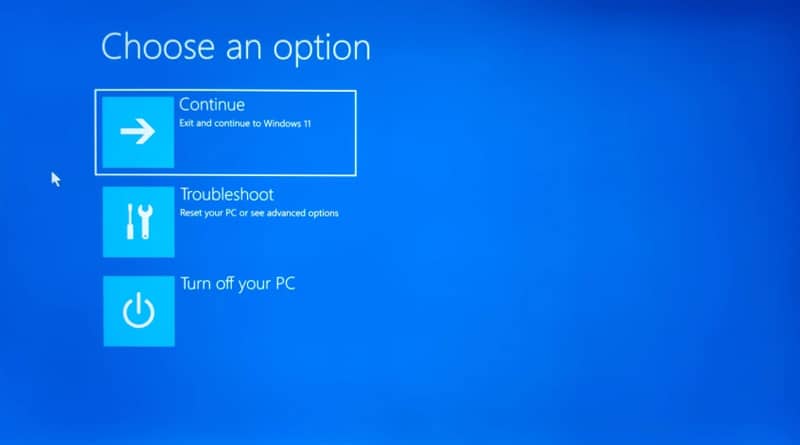
Yukarıdaki yöntemlerden herhangi birindeki adımları tamamladığınızda, bilgisayar bir kurtarma menüsüne yeniden başlayacaktır.
- ‘Sorun Gider’e tıklayın
- ‘Gelişmiş Seçenekler’e tıklayın
- ‘Başlangıç Ayarları’na tıklayın
- ‘Yeniden Başlat’ı tıklayın
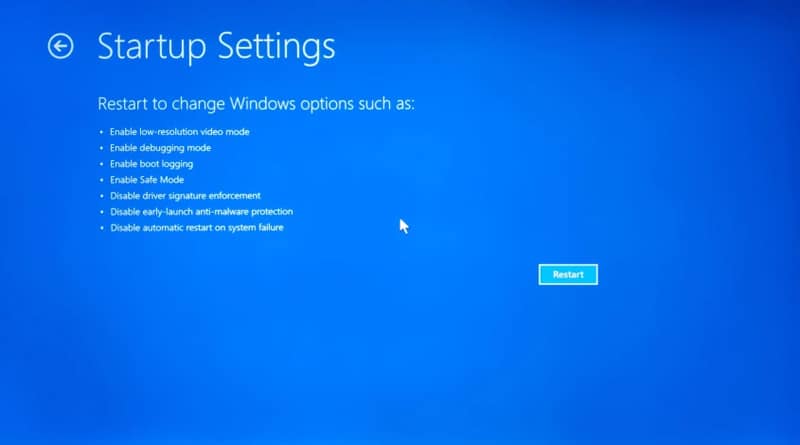
Ardından, aralarından seçim yapabileceğiniz çeşitli Güvenli Mod seçenekleri sunulur. Seçenek 4 , çoğu insan için genellikle varsayılandır ve İnternet bağlantısı da dahil olmak üzere tüm ağ seçeneklerinin devre dışı bırakıldığı Güvenli Mod sağlar. Bu, yalıtılmış bir ortam içindeki sorunları teşhis etmenize olanak tanır.
Seçenek 5 – İnternet bağlantılı Güvenli Mod – bir sorunu teşhis etmek için İnternet erişiminin gerekli olduğu durumlar içindir. Ancak, sisteminizin güvenlik korumalarının Güvenli Modda devre dışı bırakılacağını anlamak çok önemlidir, bu nedenle yalnızca kesinlikle gerekliyse Seçenek 5’i seçmeniz önerilir.
Seçenek 6 – Komut İstemi ile Güvenli Mod – seçildiğinde sizi masaüstü yerine bir Komut Satırı penceresine götürür. Bu, deneyimli kullanıcılar ve komutları kullanarak Windows’ta gezinmeyi daha kolay bulanlar içindir.
Hangi seçeneği seçerseniz seçin, makineniz Güvenli Modda başlatılmalıdır.
Güvenli Moddan Çıkma
İyi haber şu ki, işiniz bittiğinde basit bir yeniden başlatma sizi normal Windows 11’e geri döndürür.
Yeniden başlatmanız ve ardından Güvenli Mod’a geri dönmeniz gerekirse, her seferinde yukarıdaki yöntemlerden birini izlemeniz gerekir.
Bu makalenin orjinal kaynağını bu linkten okuyabilirsiniz.