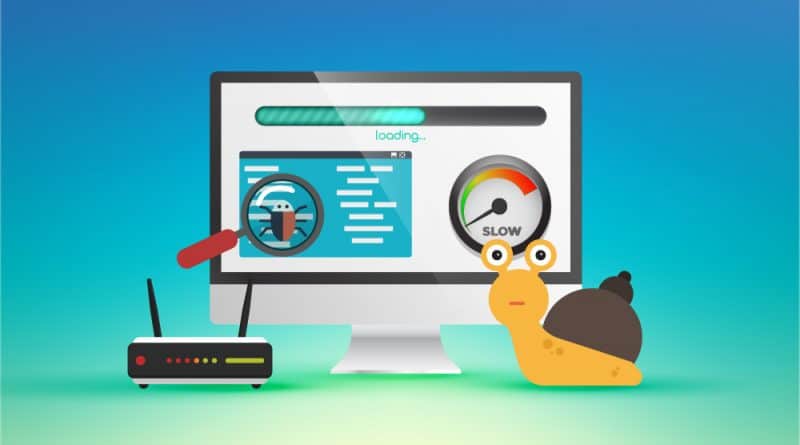Dizüstü bilgisayarınızı hızlandırmanın 16 yolu
Yaşlanan dizüstü bilgisayarınızın bir desteğe mi ihtiyacı var? Bilgisayarınıza yeni bir yaşam süresi kazandıracak yazılımlara, sistem ince ayarlarına ve donanım yükseltmelerine bakıyoruz.
‘Zaman tüm yaraları iyileştirir’, bu bilgi işlem için kesinlikle geçerli olmayan bir sözdür. Aslında, dizüstü bilgisayarlarda donanım yavaşlamasının en büyük nedeni genellikle zamandır. Aslında, kullanım arttıkça ve daha fazla şey indirilip yüklendikçe, dizüstü bilgisayarın sınırlı belleğine ve diğer donanım kapasitelerine daha fazla yük biner.
Yavaş dizüstü bilgisayarlar birçok işletmenin ve kullanıcının sıkıntısıdır ve hepimiz bir program başlatmanın ve açılmasını beklemenin sıkıntısını çok iyi biliyoruz, sadece paketleyip yeni bir dizüstü bilgisayar satın almak çok cazip olabilir, ancak makinenizin ömrünü uzatmak için alabileceğiniz önlemler var.
Bu önlemler yalnızca geçici düzeltmelerdir. Tutarlı bir bakımla bile, dizüstü bilgisayarınızın kutuya yeni girdiği zamanki gibi performans göstermesi pek olası değildir, ancak bu adımları takip etmeniz muhtemelen sizi öfkeyle parçalamaktan alıkoyacaktır, sadece birkaç ay daha olsa bile.
Kullanılmayan programları silin
İnternet tarayıcıları, veri yedeklemeden masaüstü kişiselleştirmeye kadar çeşitli görevleri gerçekleştirmek için indirilebilen yararlı araçlar ve yardımcı programlarla doludur, ancak bu uygulamaların zaman içinde çok fazla dosya birikme eğilimi vardır. Birde sabit sürücünüzde artık kullanmadığınız büyük bir program koleksiyonu oluşur ve bunlar genellikle dizüstü bilgisayarların günlük kullanımda daha yavaş hissetmesine katkıda bulunabilir.
Cihazınızın ömrü boyunca yüklemiş olabileceğiniz virüs tarayıcıları, disk temizleyicileri ve yedekleme araçları gibi yardımcı programlar genellikle başlangıçta otomatik olarak çalışır ve arka planda onları göremediğiniz yerlerde sessizce ilerleyerek çalışır. Microsoft, “Birçok insanın bu programlar hakkında hiçbir fikri yok” diye uyarıyor.
İyi bir temel kural, yüklü uygulamalarınızı (Windows ayarlar menüsünden yapabilirsiniz) düzenli olarak denetlemek ve artık kullanmadığınız uygulamaları düzenli olarak kaldırmaktır. Belirli işler için bir defalık araçlar, programlar indirmeniz gerekiyorsa (sabit sürücüyü klonlamak gibi), ileride benzer durumları önlemek için, işiniz bittiğinde bunları da kaldırmalısınız.
Başlangıç programlarını sınırlayın

Birçok program (yukarıda bahsedilen bazı yardımcı programlar dahil), Windows önyükleme yaptığı anda otomatik olarak başlayacak şekilde tasarlanmıştır. Yazılım üreticileri genellikle programlarını arka planda ve görünmeden açılacak şekilde ayarlarlar, böylece simgelerini tıkladığınızda hemen açılırlar. Bu, çok kullandığınız programlar için faydalıdır, ancak nadiren ya da hiç kullanmadığınız programlar için bu, değerli belleği boşa harcar ve genel sistem hızını düşürmenin yanı sıra makinenizin masaüstüne önyükleme işlemini yavaşlatmasına neden olur.
Neyse ki, başlangıçta hangi uygulamaların çalışmasına izin verileceğini ayarlamak Windows 10’da artık her zamankinden daha kolay. Basitçe ayarlar menüsüne gidin, ‘Uygulamalar’ı ve ardından’ Başlangıç ’sekmesini tıklayın; bu size başlangıçta çalıştırma seçeneğine sahip her programın veya hizmetin bir listesini, sistem kaynakları ve performans üzerindeki etkisini gösteren bir etiket ve önyükleme sırasında çalışmasını engellemek veya buna izin vermek için bir geçiş anahtarı gösterecektir. Her zaman çalışmasını istemediğiniz herhangi bir hizmetin üzerindeki anahtarı çevirmeniz yeterlidir; performans ve önyükleme sürelerinde bir gelişme görmeye başlamalısınız.
‘Bloatware’den kurtulun
Gecikmeden muzdarip olan sadece eski bilgisayarlar değildir. Yeni bilgisayarlar da bunu yapabilir ve bu genellikle bloatware üreticilerinin dizüstü bilgisayarlarına önceden yüklemesine bağlıdır. Bu bazen üreticinin kendi yazılım ve hizmetleri biçimini alır, ancak aynı zamanda üretici ile yazılım satıcıları arasındaki ticari dağıtım anlaşmalarının bir parçası olarak önceden yüklenmiş üçüncü taraf uygulamaları da içerebilir. İster bloatware, ister kötü amaçlı yazılım veya PUP (potansiyel olarak istenmeyen programlar) olarak adlandırın, bu istenmeyen yazılım bir bilgisayarı gerçekten yavaşlatabilir.
Yukarıda belirtilen eski programlara ve yardımcı programlara benzer şekilde, bu hizmetler işlem gücünü ve belleği tıkayabilir ve değerli depolama alanını tüketebilir. Microsoft Office paketi veya Dropbox masaüstü istemcisi gibi önceden yüklenmiş bazı programların yararlı eklemeler olduğunu fark edebilirsiniz, ancak en azından birkaçının gereksinimlere göre fazlası olma ihtimali yüksektir, bu nedenle devam etmek için zaman ayırmaya değer yeni bir dizüstü bilgisayar ve önyükleme yapılabilecek önceden yüklenmiş uygulamaları tanımlayın.
Kötü amaçlı yazılımları kaldırın
Modern web’de kötü amaçlı yazılımlara bulaşmak korkutucu derecede kolaydır. Kötü amaçlı yazılım, mutlaka bilgisayarınızı anında kullanılamaz hale getiren bir şey değildir; sık sık sisteminizde yıllarca gizlenebilir, veri sızdırabilir ve faaliyetleriniz hakkında casusluk yapabilir. Ayrıca makinenizi yavaşlatabilir ve başlangıç programlarından farklı olarak, yavaşlamanın nedeninin kötü amaçlı yazılım olduğunu belirlemek zor olabilir.
Neyse ki, bu düzeltilmesi nispeten kolay bir sorundur. Bulacağınız ücretsiz bir güvenlik paketleri, çoğunlukla sisteminizi web üzerindeki ortak tehditleri korumasını gerektiğini bilir ve düzenli tekrarlanan virüs taramalarıyla zararlı uygulamaları sisteminizden uzak tutmaya yardımcı olur.
Gereksiz sistem kaynaklarını silin

Bilgisayarınız eskisi kadar hızlı çalışmıyorsa yapmanız gereken ilk şeylerden biri, artık ihtiyacınız olmayan veya uzun süredir kullanmadığınız eski dosyalar veya klasörler olup olmadığını kontrol etmek için bir dosya tarayıcısı çalıştırmaktır. Zamanla önbellekler, tanımlama bilgileri ve geçici dosyalar gibi (gerçekten geçici olmayan) bu fazladan veriler, bilgisayarınızın çok daha yavaş çalışmasını sağlayabilir.
Dosyalarınızı düzenlemenize yardımcı olacak çeşitli araçlar vardır ve en popülerlerinden biri CCleaner’dır. CCleaner’ın 2019’da saldırganların CCleaner’ı kullanarak kullanıcıların makinelerine kötü amaçlı yazılım enjekte ettiği bir saldırıya uğradığını hatırlayabilirsiniz, ancak ana şirket Avast bu sorunları çözdüğünü ve CCleaner’ın hala tavsiye etmeye hazır olduğumuz yeterince yararlı bir araç olduğunu söylüyor.
CCleaner bu görev için bilgisayarınızın sabit sürücüsünü tarar, uzun süredir kullanılmayan dosyaları arar, izin verirseniz siler. Ayrıca, kayıt defterinde bilgisayarınızı yavaşlatabilecek sorunları arar ve bir araçlar sekmesi, programları doğrudan uygulamadan kaldırmanıza, başlangıç programlarını kapatmanıza ve makinenizde disk alanı kaplayan büyük dosyaları belirlemenize olanak tanır.
Tavsiye olarak sunulan bu çözüm için öncelikle bu linkten CCleaner’ı indirin ve kurun . Kurulduktan sonra uygulamayı başlatın. Bu, çeşitli sorunlar için genel bir sistem taraması çalıştıran ‘ Health Check – Sağlık Kontrolü’ sekmesinde açılır, ancak biraz daha fazla ayrıntı elde etmek için özel bir temizleme yapmanızı öneririz. ‘Custom Clean – Özel Temizleme’ sekmesinde, seçilen bileşenleri taramak için ‘Analyse – Analiz Et’e tıklayın ve ardından asıl işlemi gerçekleştirmek için ‘ Run Cleaner – Temizleyiciyi Çalıştır’a tıklayın. Bu, geçici internet dosyaları, bellek dökümleri ve ‘Prefetch – Önceden Getirme’ verilerini temizleme gibi daha gelişmiş şeyler gibi öğeleri arayan sürücüyü tarayacaktır. Belirli uygulamalar veya sistem bileşenleri gibi taramak istediğiniz öğeleri seçebilirsiniz. ‘Registry – Kayıt’ sekmesi, dizüstü bilgisayarınızı yavaşlatabilecek gereksiz kayıt defteri girdilerini temizlemenize de yardımcı olabilir.
CCleaner tarafından sunulan disk analizi ve uygulama kaldırma dahil olmak üzere çeşitli diğer özellikleri keşfetmek için ‘Tools – Araçlar’ sekmesini de kullanabilirsiniz. Ayrıca, CCleaner’in ayarlar menüsüne gidip güncelleme bildirimlerini devre dışı bırakmak isteyebilirsiniz, çünkü uygulamayı yalnızca birkaç ayda bir kullanmayı planlıyorsanız bunlar rahatsız edici olabilir.
Sabit diskinizi birleştirin

Eski mekanik sabit diskler genellikle parçalanmaya maruz kalabilir. Bu, tam bir dosyayı oluşturan çeşitli farklı bitler sürücü tablasının fiziksel yüzeyine dağıldığında olur. Tahrik kafasının tüm ayrı bölümleri okumak için diskin yüzeyinde daha ileriye gitmesi gerektiğinden, bu makineyi yavaşlatır. Birleştirme (Defragmentation) veya birleştirme (defragging) işlemi ile disk birleştirme ve çeşitli dosyaları oluşturan tüm bitlerin aynı fiziksel alanda gruplanacağı şekilde yeniden yapılandırır, bu da aynı zamanda sabit sürücüye erişim hızını artırır. Bununla birlikte, HDD katı hal sürücülerinin (SSD’ler) dönen plakalı diskler kullanmadıkları için parçalanmaya karşı bağışık olduklarını unutmayın.
Bir fiziksel diskin birleştirilmesi gerekip gerekmediğini kontrol etmek yeni işletim sistemlerinde kolaydır. Windows 10’un sistem ayarları menüsünde depolama sekmesine gidin ve ‘ Optimise drives – Sürücüleri optimize et’ etiketli seçeneği tıklayın. Bu, makinenizin tüm sürücülerini tek tek analiz etmenize olanak tanıyan ve her birinin ne kadar parçalanmış olduğunu gösteren bir yüzde sunan optimizasyon sihirbazını açacaktır. Oradan, sürücüyü birleştirebilirsiniz, bu daha fazla kararlılık ve daha hızlı performansla sonuçlanmalıdır.
Hafızanızı artırmak için ReadyBoost kullanın
ReadyBoost, Microsoft tarafından Windows Vista’nın bir parçası olarak sunulan akıllıca küçük bir özelliktir. Esasen, ek kapasite olarak bir flash sürücü kullanarak sistem belleğinizi artırmanıza olanak tanır.
Geleneksel bir sabit diski (HDD) katı hal diski (SSD) ile değiştirmek ya da daha fazla RAM eklemek kadar etkili olmasa da, ReadyBoost, özellikle düşük güçlü gigabayt RAM ile bir dizüstü bilgisayar kullanıyorsanız, sisteminizin performansını biraz artıracaktır. Önbelleğe alma, sık kullanılan uygulamaların daha hızlı açılmasına yardımcı olma ve sabit diskin rastgele okuma erişim hızlarını artırma gibi şeyler için flash sürücü belleğinin bir bölümünü bir kenara bırakır.
ReadyBoost’u kullanmak için önce hızlandırmak istediğiniz dizüstü bilgisayarda boş bir USB yuvasına bir USB bellek sürücüsü takın. Flash sürücü ile ne yapmak istediğinizi soran bir diyalog kutusu açılacaktır. ‘Windows ReadyBoost kullanarak sistemimi hızlandır’ı seçin. Başka bir pencere açılacak ve burada hızlandırma için sürücünün ne kadarını vermek istediğinizi seçebilirsiniz. Sürücünün olabildiğince çok kullanılması genellikle iyi bir fikirdir.
Tamamlandığında, ayarları onaylayın ve pencere kapanacaktır. Sürücü, takıldığında otomatik olarak algılanacak ve kullanılacaktır.
Son bir not: Makineniz zaten yeterince hızlıysa, sisteminiz bundan herhangi bir fayda göremeyeceği için Windows ReadyBoost kullanmanızı engelleyecektir.
Gereksiz animasyonları kapatın

Windows Vista’dan bu yana (ve bazıları Windows XP’yi iddia eder), Microsoft’un işletim sistemi, üretkenliği artırmak için çok az şey yapan süslü grafikler ve hareketli gelişmelerle dağınık hale geldi. Varsayılan olarak, Windows, sisteminizin ne kadar güçlü olduğuna bağlı olarak bunlardan bazılarını otomatik olarak devre dışı bırakır, ancak hız uğruna biraz daha estetik çekicilikten ödün vermek istiyorsanız, tüm grafikleri kapatıp çalıştırmak kolaydır.
Bunu yapmak için, bu Başlat Menüsünü açın ve ‘Windows’un görünümünü ve performansını ayarlayın’ bölümüne yazmaya başlayın. Bu seçeneğe tıklayın ve kaydırma menüsünden masaüstünde görmek istemediğiniz her şeyin (gölgeler, yumuşak yazı tipleri vb. Gibi) işaretini kaldırın. Tamam’a tıklayın ve bu, masaüstünü daha temel görünümlü bir şeye dönüştürür.
Windows 10 dışındaki sistemlerde, her şeyi kapatmak, masaüstüne Windows 95 tarzı bir görünüm ve his verir. Windows 10’un sözde ‘düz görünümünün’ ne kadarının, her şey kapatıldıktan sonra grafiksel gelişmelere dayandığına dikkat etmek şaşırtıcı.
Otomatik güncellemeleri devre dışı bırakın
Normalde, otomatik yazılım güncellemelerini devre dışı bırakmanızı önermeyiz; makinenizi yaygın olarak kullanılan siber saldırılara ve uyumluluk sorunlarına karşı korumanın en kolay yoludur ve bunları kapatmak, makinenizin güvenlik açıklarıyla dolu olmasına neden olabilir. Bununla birlikte, tavsiye edilebilecek bazı durumlar vardır.
Örneğin, dizüstü bilgisayarınızı hem oyun hem de iş için kullanıyorsanız, Steam ve Epic Games Store gibi oyun dağıtım platformlarının arka planda sık sık birden çok büyük güncelleme ve yama yükleme olasılığı yüksektir. Adobe Creative Suite ayrıca önemli güncellemelere açıktır. Bu seçeneği kapatarak ve yalnızca yazılımı gerçekten kullanmak istediğinizde güncelleyerek, başka bir şey yapmayı tercih ettiğinizde bu güncellemelerin araya girmediğinden emin olabilirsiniz.
Yine de herhangi bir kritik yazılımın veya sık kullanılan hizmetlerin – Windows veya antivirüs güncellemeleri gibi – otomatik olarak bırakılmasını tavsiye ederiz, ancak işlem yapma konusunda gerçekten zorlanırsanız, bunları belirli bir zamanda indirip yükleyecek şekilde ayarlayabilirsiniz. Cihazı gece geç saatlerde veya hafta sonu gibi kullanma olasılığınız düşüktür.
Web sonuçlarını Windows 10 aramasından kaldırın

Windows 10’da arama dizini oluşturma, önceki Windows sürümlerindeki kökenlerinden uzun bir yol kat etti. Bu özelliğin yaptığı şey, işletim sisteminin yerleşik arama işlevini kullanarak onları denediğinizde ve aradığınızda daha verimli bir şekilde bulmak için, sisteminizde meta verileriyle birlikte bir dosya ve klasör dizini oluşturmaktır. Son yıllarda, Windows’un arama indekslemesini işleme biçimi kökten iyileştirildi, ancak sisteminizi daha verimli hale getirmek istiyorsanız, yine de optimize etmeye değer olabilir.
Öncelikle, Windows 10’un arama menüsünde görünen web sonuçlarını devre dışı bırakabilirsiniz, çünkü kabul edelim, arama için neredeyse kesinlikle bir web tarayıcısı kullanacaksınız. Yalnızca Windows tuşuna basın, gpedit.msc yazın ve Grup İlkesi Düzenleyicisini açmak için enter tuşuna basın. Bu açıkken, Yerel Bilgisayar İlkesi> Bilgisayar Yapılandırması> Yönetim Şablonları> Windows Bileşenleri> Ara’yı tıklayın.
‘Web aramasına izin verme’, ‘Web’de arama yapma veya Web sonuçlarını Arama’da görüntüleme’ ve ‘Ölçülü bağlantılar üzerinden Ara’da web’de arama yapma veya web sonuçlarını görüntüleme’ etiketli politikaları bulun ve ardından bunları düzenleyin ve her biri için tercihi ‘etkin’ olarak ayarlayın. Değişikliklerin etkili olması için bilgisayarınızı yeniden başlatmanız gerekecek, ancak bir kez yaptıklarında, sistem arama çubuğunuzda web sonuçlarını ve önerileri görmeyi bırakmalısınız.
Windows 10 aramasını hızlandırın
Makinenizin arama işlevinin hızını daha da artırmak istiyorsanız, bulmanız gerekmediğini bildiğiniz şeyleri hariç tutmak için Windows Arama’nın dizinlediği konumları da değiştirebilirsiniz. Bu, diğer şeylerin yanı sıra web tarayıcısı önbelleği ve çerezleri içeren Uygulama Verileri klasörü gibi konumları içerebilir. Internet Explorer veya Edge kullanmıyorsanız, bunların da endekslenmesini istemeyebilirsiniz.
Bunları yönetmek için, Windows ve Duraklat’a basarak Sistem kontrol panelini açarak Dizin Oluşturma Seçeneklerini açın, ardından üstteki konum çubuğundaki ‘Tüm kontrol paneli öğeleri’ne tıklayın ve ardından Dizin Oluşturma Seçenekleri’ni bulup tıklayın. Bu daha sonra Windows 10’un arama dizinleyicisine dahil olan tüm konumları gösteren bir pencere açar. Burada, bu arama işlevini hızlandırmak için hangi yerleri dahil edeceğinizi veya hariç tutacağınızı seçebilirsiniz.
Soğutucunuzu geliştirin

Dizüstü bilgisayarınızın yaz aylarında rahatsız edici bir şekilde ısındığını hiç hissettiyseniz, işlemcilerin yük altındayken ciddi bir ısı yayabileceğinin farkında olacaksınız. Ne yazık ki bu, maksimum güvenli çalışma sıcaklığına ulaştıklarında, işlemcilerin ısı çıkışlarını azaltmak için performansı düşürmek zorunda kaldıkları anlamına gelir.
Çoğu dizüstü bilgisayar, işlemcinin bu noktaya ulaşmadan önce daha yüksek hızlar sunmasını sağlamak için dahili fanlar veya soğutucu gibi soğutma sistemleri içerir, ancak bazı durumlarda bu işlemcinin yeteneklerinden tam olarak yararlanmak için yeterli değildir. Bununla birlikte, dizüstü bilgisayarınıza fazladan bir yardım eli vermek için harici bir soğutma pedi satın alabilirsiniz. Bu cihazlar dizüstü bilgisayarınızın altına oturur ve dahili bileşenlerin aşırı kızarmasını önlemek için makinenin alt tarafına soğuk hava üfler. En iyi, kasanın altına monte edilmiş hava akımı deliklerine sahip dizüstü bilgisayarlarla çalışır ve uygun maliyetlidir.
Daha fazla RAM ekleyin
Halihazırda listelediğimiz ince ayarların çoğu, genel işlemde kullanılmak üzere ek sistem belleğini boşaltmaya dayanmaktadır. Bununla birlikte, dizüstü bilgisayarınızda 2 GB veya daha az bellek varsa, biraz ek kapasite eklemek, ekstra performans elde etmenin harika bir yoludur. Bununla birlikte, bununla ilgili bazı uyarılar var.
Windows’un 32 bit sürümünü çalıştırıyorsanız, bir sistemde sahip olabileceğiniz maksimum RAM miktarı 3 GB’dir. Bu sistemlerde 2GB’niz varsa ve 2GB daha eklerseniz Windows yalnızca 3GB RAM kullanır. Bunun nedeni, 32 bit işletim sistemlerinin belleği adreslerken sahip oldukları sınırlardır.
Dikkat edilmesi gereken daha önemli bir nokta, birçok dizüstü bilgisayar için bunun bir seçenek olmayacağıdır. Geçmişte, dizüstü bilgisayarlar çıkarılabilir RAM çubuklarına sahipti, bu da onarım veya yükseltme amacıyla değiştirilebilecekleri anlamına geliyordu. Bununla birlikte, giderek daha ince bir kasa için sürücü, birçok üreticinin RAM’lerini doğrudan ana karta lehimlemesine yol açtı, bu da yükseltme işlemini neredeyse imkânsız hale getiriyor.
Dizüstü bilgisayarınız RAM’i için değiştirilebilir SODIMM’ler kullansa bile, kasayı açmak ve kasayı düzeltmek büyük olasılıkla karmaşık ve karmaşık bir süreçtir ve makinenin garantisini geçersiz kılacaktır. Öte yandan, dizüstü bilgisayarınız bir RAM yükseltmesini düşünecek kadar yavaşsa, muhtemelen garanti kapsamı dışında kalacak kadar eski olabilir, ancak ne olursa olsun akılda tutmaya değer.
Sabit sürücünüzü bir SSD ile değiştirin

Dizüstü bilgisayarınızda mekanik bir sabit sürücü varsa, bunu bir katı hal sürücüsü (SSD) ile değiştirmek size fayda sağlayabilir. Hareketli parça olmadığı için SSD, herhangi bir geleneksel sürücüden çok daha hızlı okuma ve yazma hızının yanı sıra daha iyi güvenilirliğe sahiptir ve hasta bir sistemi yeniden canlandırabilir. Dizüstü bilgisayarınız halihazırda bir SSD kullanıyorsa, daha hızlı bir SSD’ye yükseltme yapmayı da düşünmeye değer olabilir.
Geçtiğimiz birkaç yıl içinde SSD fiyatları düştü ve kapasiteleri arttı, bu nedenle dizüstü bilgisayarınıza bir tane koymak bankayı sarsmaz. Bununla birlikte, RAM’de olduğu gibi, birçok dizüstü bilgisayar sabit diski değiştirilemez veya üçüncü taraf sürücülerin kullanımını engelleyen özel form faktörleri kullanır.
Dizüstü bilgisayarınızın bir yükseltmeyi destekleyeceğini varsayarsak, Windows’u sıfırdan yeniden yüklemek yerine eski diskinizdeki her şeyi bir SSD’ye kopyalamak için bir klonlama aracı kullanabilirsiniz. Todo Backup Free 9.0 gibi bu görev için kullanılabilecek çok sayıda ücretsiz araç vardır. Birçok SSD üreticisi, yeni bir sürücü satın alarak disk görüntüleme araçları için bir lisans anahtarı da ekleyecektir.
Linux’a geç
Diğer tüm seçenekler başarısız olduğunda ve Windows’un sunacak daha fazla ince ayarı kalmadığında, eski bir dizüstü bilgisayardan biraz daha fazla hayat koparmak için kullanılabilecek son bir işlem daha var – Linux tabanlı bir işletim sistemine geçiş . Linux dağıtımları genellikle modern Windows sürümlerinden daha az kaynak gerektirir ve aslında, eski bilgisayarları yeniden kullanılabilir hale getirmek için yeterince hafif olacak şekilde özel olarak tasarlanmış birkaç tane vardır.
Linux’a geçmek en kolay süreç değildir ve kullanıcılar, çok fazla sorun giderme işlemi yapmaya hazırlıklı olmalıdır, ancak bir kez çalışmaya başladığınızda, muhtemelen başa çıkmanın korkutucu olmadığını göreceksiniz. ilk görünüyor.
Mermiyi ısır* ve yeni bir dizüstü bilgisayar al
Ne yazık ki, artık, bir dizüstü bilgisayarı ömrünün doğal sonunun ötesinde korumak için yapılabilecek hiçbir şey yok. Bilgisayarlar sonsuza kadar dayanacak şekilde tasarlanmamıştır ve sonunda performansları, yeni bir makine satın almanın daha verimli olduğu noktaya düşecektir.
Neyse ki, artık her zamankinden daha geniş bir seçenek yelpazesi var, çok çeşitli zevkler ve bütçeler barındırıyorlar. Chromebook’lar daha genel ihtiyaçları olanlar için uygun fiyatlı bir seçenek sunarken, mobil iş istasyonları en talepkâr profesyonel uzman kullanıcılar dışında hepsini destekleyebilir.
* Mermiyi ısırmak (eng: bite the bullet) “kendini kasmak suretiyle bir mermiyi ısırmak” (kaçınılmaz son, yapılabilecek hiçbir şey yok.)