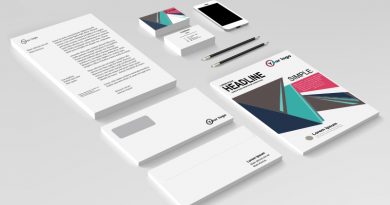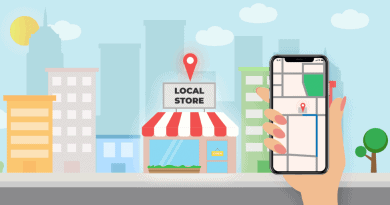Dizüstü Bilgisayarınıza Birden Fazla Monitörü Nasıl Bağlarsınız?
Çoğumuz, 2’si 1 arada dönüştürülebilir veya dizüstü bilgisayar biçiminde günlük bir cihazı seçecek olsak da, genellikle bu kompakt ve taşınabilir cihazlar yeterli olmayacaktır. Elimizdeki işe bağlı olarak, daha yumuşak bir yenileme hızı, daha parlak renkler veya çok daha keskin bir ekranla çok daha büyük ve daha sofistike bir ekranın hizmetlerine ihtiyaç duyacağımız zamanlar vardır.
Neyse ki, cihazınızı harici bir ekrana (hatta bazı durumlarda dördüne) bağlamak, size maksimum taşınabilirlik ve önyükleme için mümkün olan en iyi görsel deneyim ile her iki dünyanın da en iyisini verebilir. Bunu yapmanın faydaları çok büyük olabilir ve iş akışınızı ve görevlerinizi daha önce hayal bile edemeyeceğiniz şekillerde düzenlemenize olanak tanır. Örneğin, Slack veya Teams pencerenizi bir ekranda açarken, gelen kutunuzu okuduğunuz bir raporun yanında başka bir pencerede açabilirsiniz. Hatta bir ekranda, kaynak materyalinizin yanı sıra diğerinde tam olarak açık bir belgeye sahip olabilirsiniz.
İşletim sisteminiz aracılığıyla birkaç ekranı en iyi şekilde nasıl kullanacağınız hakkında konuşmadan önce, kurulumunuzu yapmanız gereken kablolara değinmeliyiz. 2021’deki beş ana bağlantı seçeneği türü VGA, DVI, HDMI, DisplayPort ve USB-C’dir.
Doğru kabloyu bulmak

Kendinizi VGA kullanmak zorunda bulursanız, cihazınız nispeten eskidir. Benzer şekilde, cihazınızda çoğu modern, ince dizüstü bilgisayarın rekabet edebileceği bir VGA bağlantı noktası yoksa, bu seçenek size de uymayacaktır.
Bu kablolar ses değil, yalnızca görüntü beslemelerini taşır, bu nedenle kendinizi doğru bir şekilde ayarlamak için ayrı bir ses konektörü bağlamanız gerekir. Bir VGA – HDMI dönüştürücü bulmanız mümkün olabilir, ancak bunlar, sonlandırdığınız bağlantının kalitesi için orantısız bir şekilde maliyetli olma eğilimindedir.
Yardım edebiliyorsanız VGA bağlantılarını kullanmaktan kaçınmanızı tavsiye ederiz. Teknik sınırlamaları modern bağlantı için uygun değildir, bu nedenle daha modern bir alternatif aramak en iyisidir.
DVI, VGA’ya benzer ancak çok daha yüksek çözünürlüğe sahiptir. DVI’dan HDMI’ya dönüştürücü kullanmak , VGA’dan daha iyi sonuçlar sağlar, ancak yine de ideal değildir.
Çoğu televizyon tarafından kullanılan standart bağlantı olduğu için HDMI çoğu kişiye aşina olmalıdır. Yine de değişkenler var, bu yüzden dikkatli olun. Mini-HDMI ve hatta mikro-HDMI konektörlerin yanı sıra tam boyutludur, bu yüzden doğru kabloyu seçtiğinizden emin olun.
Ek olarak, sizinkinin oldukça yeni olduğundan emin değilseniz, yeni bir HDMI kablosu almanızı öneririz. HDMI özellikleri yıllar içinde değişti ve eski kablolar size 4K ve hatta HD vermeyebilir. En iyi performans için HDMI 2.0 veya HDMI 2.1’i arayın, ancak 1.4’ün üzerindeki her şey çalışmalıdır. Maalesef, çoğu HDMI kablosu size hangi sürüm olduklarını söylemez, bu yüzden etrafta bir tane varsa, yeterince iyi olmayabilir.
Saçma miktarlarda para da harcamayın; HDMI kabloları dijitaldir ve bu nedenle ya çalışırlar ya da çalışmazlar. Altın kaplama konektörler gibi süslü çanlardan ve ıslıklardan daha iyi kalite elde edemezsiniz ve doğru özelliklere sahip ucuz bir tane satın almak (Amazon’dan bir oncunun altı için 3x1m kablo satın aldık) pahalı olanı kadar işe yarayacaktır.
DisplayPort (en iyi sonuçlar için en az 1.2 veya daha üstünü öneririz), grafik tasarımcıların, animatörlerin ve diğer yaratıcı türlerin seçimidir. Monitörünüz Displayport kullanıyorsa, ancak dizüstü bilgisayarınızda yalnızca HDMI varsa, bunun için bir kablo olduğu için sorun değil.
Son olarak, USB-C bloktaki en yeni çocuktur ve bahsettiğimiz diğer tüm standartların yerini alacak şekilde tasarlanmıştır. Güç ve bağlantı aksesuarlarının yanı sıra, USB-C standartları hem DisplayPort’u hem de HDMI’yı içerir, bu nedenle bir USB-C’den HDMI / DisplayPort’a veya çok yeni bir monitörünüz varsa USB-C’den USB’ye C.
Hızlı bir uyarı: USB-C kabloları önemli ölçüde değişiklik gösterir. İlk günlerde bir dizi üretici spesifikasyonlara uymayan ve makinelerde ciddi hasara neden olan kablolar üretiyordu. Hiç emin değilseniz, USB-IF sertifikalı kabloları arayın (ancak mükemmel derecede iyi olanların çoğu bu sertifikayı taşımaz).
Ayarları değiştirme
Yani kablonuzu aldınız ve bağladınız. Windows’un geri kalanını sizin için yaptığını ve monitörünüzün artık yerleşik ekrandaki her şeyi kopyaladığını fark edebilirsiniz.
İstediğiniz şey bu olabilir, ancak fazladan alan arıyorsanız, WIN + P tuşlarına basmak isteyeceksiniz ve yalnızca ana ekranda, yalnızca monitörde (‘ikinci ekran’ olarak adlandırılır) görüntülenmeyi teklif eden bir kenar çubuğu görünecektir. Çoğaltın veya Genişletin.
Genişletmeyi seçin ve farenizi bir masaüstünden diğerine sorunsuz bir şekilde sürükleyebileceğinizi görmelisiniz. (Not: Windows 7 kullanıcılarına bu kenar çubuğu sunulmaz, her şeyi kontrol panelinde yapmanız gerekir – aşağıya bakın)
Windows, dizüstü bilgisayarın solda ve monitörün sağda olduğunu varsayacaktır. Bu sizin kurulumunuz değilse, fare yanlış yöne gidecek ve bu bizim biraz ince ayar yapmamızın işareti.
Ayarlar menüsüne ulaşmak çok kolaydır. Masaüstüne gidin, herhangi bir yere sağ tıklayın ve ‘Ekran Çözünürlüğü’nü seçin. Açılan Kontrol Paneli menüsü numaralandırılmış kutular içerir. Bunlar, yerleşik ekranınız olan ‘1’ ile monitörlerinizi temsil eder.
Monitörleri sürükleyip bırakın, böylece ekranda masanızdakiyle aynı konfigürasyonda görünsünler. Bunları arka arkaya tutmanıza bile gerek yok – dizüstü bilgisayarınız monitörünüzün altındaysa sorun değil, sadece Kutu 2’nin altına sürükleyin.
Bu ekranda, çoğuna asla ihtiyaç duymayacağınız birçok başka ayar vardır, ancak denemekten çekinmeyin – çoğu işlem sizden her şeyin yolunda olduğunu onaylamanızı ister ve 15 saniye içinde yanıt vermezseniz geri döner. Bu, her iki ekranda da resmi kaybetmeyi başardıysanız, takılıp kalmamanızı sağlamak içindir.
Daha fazla bağlantı noktasına mı ihtiyacınız var?
USB-C’nin belirli bir dezavantajı vardır ve çoğu dizüstü bilgisayarda sınırlı sayıda USB-C bağlantı noktası bulunmasıdır. Bu durumda, seçeneklerinizi genişletmek için bir USB-C hub almanız gerekeceğini fark edebilirsiniz. Güç kaynağı için bir geçiş yolu ve ideal olarak fazladan bir USB-C bağlantı noktası olduğundan emin olun. Birçok hub’da ayrıca çok yönlülük için bir HDMI bağlantısı bulunur.
Şimdi, USB-C’nin diğer her şeyin yerini alması gerekip gerekmediğini, neden daha yaygın olmadığını merak ediyor olabilirsiniz. Cevap bir kez daha standartla hızlı ve gevşek oynayan üreticilerden geliyor.
Aslında, USB-C bağlantı noktalarının farklı yetenekleri vardır. İlk ‘nesil 1’ bağlantı noktaları yalnızca USB 2.0 sinyallerini taşır, bu da düzgün bir monitör için yeterli değildir. Daha modern ‘gen 2’ bağlantı noktaları, USB 3.0 veya 3.1’in yanı sıra Displayport ve HDMI sinyallerini destekler. Ne yazık ki, neye sahip olduğunuzu bilmiyorsanız, seçenekleriniz ya çalıştırma talimatları, bazı akıllı Google araştırmaları ya da basit deneme yanılmadır. USB-C’nin piyasaya sürülmesi oldukça dağınık ve farkı gözle görmek imkansız.
İki ekranın ötesinde

Peki ya ikiden fazla ekran istiyorsanız? Yine, makinenize, grafik kartınıza ve ne kadar harcamak istediğinize bağlı olacaktır. Bazen, özellikle daha eski veya düşük özellikli makinelerde, bir ekstra monitörle sınırlı olursunuz , ancak diğerleri, daha yeni olanlar dörde kadar bağlanmanıza izin verir.
Örneğin, Displayport bağlantıları ayırıcıları destekleyerek dizüstü bilgisayardaki tek bir bağlantı noktasından birden çok monitöre bağlanmanıza izin verir – ancak bunu yapmanın özellikle ucuz bir yolu değildir.
Bazı monitörlerde, dizüstü bilgisayardan gelen sinyali monitöre bağlamak için ekstra bağlantı noktası bulunur, ancak bunlar kuraldan ziyade istisnadır.
Bir de basit ‘tüm eller güvertede’ yaklaşımı var. USB-C, HDMI, DVI ve Displayport içeren bir dizüstü bilgisayarınız (veya hub) varsa, monitörlerinizi karıştırıp eşleştirebilirsiniz – ancak her monitörün teknik özellikleri için en iyi girişi seçmeyi unutmayın, böylece maksimum çözünürlüğü ve her birinin yenileme hızı.
Özetle
Bilgi işlem standartlarının evriminin, elde etmeye çalıştığınız sonucu potansiyel tuzaklarla dolu hale getirebileceğini bulmak alışılmadık bir durum değildir. Ve bu yüzden monitörlerde Displayport, HDMI ve USB-C’nin tümü, sıradan kullanıcılar için her zaman net olmayan varyantlara sahiptir ve bu nedenle çoğu zaman ‘bunu buna tak’ durumunda olması gereken bir şey aslında oldukça zordur. Yine de ertelemeyin, araştırmalarınızı cihazlarınız üzerinde yapın ve doğru kabloyu aldığınızdan emin olun. Bunu yaptıktan sonra gerisi oldukça basit.
Makalenin Orjinal Kaynağı: https://www.itpro.co.uk/laptops/34623/how-to-connect-one-two-or-more-monitors-to-your-laptop-including-usb-type-c