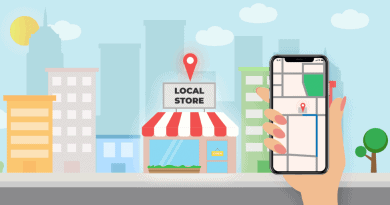Windows 10’u Eski Sabit Sürücünüzden SSD’ye Taşıma
Katı Hal Sürücüsüne Geçiş, Windows Deneyiminizi Değiştirecek
Katı hal sürücüsü ( SSD ), verileri tipik olarak flash biçiminde depolamak için tümleşik devreler kullanan bir depolama aygıtı türüdür. Bir zamanlar maliyeti nedeniyle bir lüks olarak görülüyordu, ancak bugün 1 TB’a kadar olan cihazlar 100 £ ‘dan daha düşük bir fiyata satılıyor.
Fiyattaki düşüş, standart mekanik sabit diskleri büyük ölçüde yedekli hale getirdi ve çok büyük depolama ihtiyaçları için tasarruf sağladı. Bu nedenle, modern PC’ler ve dizüstü bilgisayarlar artık bir SDD veya genellikle daha kompakt olan eMMC eşdeğeri ile birlikte gelme olasılığı daha yüksektir.
Sıfırdan bir PC oluşturabilenler için, Windows 10’u bir SSD’ye yüklemek oldukça basittir, ancak Windows zaten kuruluyken eski bir sabit sürücüyü yükseltmek çok daha karmaşıktır.
Bir Windows kurulumunu bir SSD’ye taşımak oldukça büyük bir karardır, özellikle kritik dosyalarla uğraşmakla ilgileniyorsanız, sıkışmış bir Windows güncellemesini düzeltme kılavuzumuz endişelerinizi hafifletebilir. Devam ederseniz, neredeyse anında faydalar göreceksiniz.
Windows 10’u SSD’ye Taşıma: Zorluğa değer mi?
Özellikle kritik dosyalarla uğraşmakta tereddüt ediyorsanız, Windows kurulumunuzu taşımaya zaman ayırmaya değip değmeyeceğini merak ediyor olabilirsiniz. Gerçek şu ki, faydaları neredeyse anında göreceksiniz.
Windows 10, bir SSD’ye yüklendiğinde çok daha sorunsuz ve daha hızlıdır. Oldukça uzun bir süredir bir HDD taktıysanız, makineniz masaüstüne çarpmadan daha uzun süre önce olmasa da bir dakika kadar beklemeye alışmış olabilirsiniz – ve o zaman bile programların bitmesi biraz zaman alabilir. yükleniyor ve kullanıma hazır .
Bir SSD takıldığında, makineniz birkaç saniye içinde masaüstüne önyüklenir ve hemen ardından kullanıma hazır hale gelir. Genel olarak, Windows kullanım deneyiminiz daha istikrarlı ve genel olarak daha hızlı olacaktır, bu da zamandan tasarruf sağlar ve hayal kırıklığını azaltır.
Windows 10’u bir SSD’ye taşıma: Hazırlıklı olun!
Windows kurulum dosyalarını bir SSD’ye taşımadan önce, diğer verileri (belgeler, resimler, müzik, videolar) SSD’ye aktarılmayacağı için başka bir diske ayırmanız gerekir – biz sadece Windows kurulumunun taşınmasını istiyoruz.
Daha sonra Windows işletim sistemini yeni SSD’ye kopyalamak ve kişisel verileri eski diske taşımak için klonlama araçlarını kullanacaksınız. Buradaki harika şey, veriler için geniş sabit sürücüyü korurken Windows’u daha hızlı bir sürücüden çalıştırmanın avantajını elde edeceğinizdir .
Bunu bir masaüstü bilgisayarla yapıyorsanız, hem yeni diski hem de eski diski yerleştirmede çok az sorun yaşarsınız çünkü her ikisi için de bol miktarda alan olması gerekir. Dizüstü bilgisayarlar söz konusu olduğunda işler biraz daha zorlaşıyor . Bu noktada, optik sürücüyü ikinci bir sürücüye sığdırmak için çıkarmanız veya eski diskte bulunan tüm verileri barındırabilecek bir SSD’ye daha fazla para harcamanız gerekebilir.
Windows 10’u bir SSD’ye taşıma: Neye ihtiyacınız var?
Daha önce de belirtildiği gibi, bu proje için, veri taşıyacağınız mevcut sabit sürücünüze ihtiyacınız olacak; hangi verilerin taşınacağı yeni SSD’niz; ve yalnızca sistem dosyalarını klonlayabileceğiniz için tüm verilerinizin yedeği.
Ayrıca bir klonlama aracına ihtiyacınız olacak. Bu durumda, EaseUS Todo Backup Free’yi kullanacağız. Temelde ücretsiz olduğu ve çoğu insan için yeterince kolay olduğu için. Ayrıca araç, verileri büyük bir diskten çok daha küçük bir diske klonlamakta iyidir.
Windows 10’u bir SSD’ye taşıma: Verilerinizi birleştirin ve yedekleyin
Bir diski klonlarken, herhangi bir şeye başlamadan önce dosya sistemini birleştirmek iyi bir fikirdir – bu, tüm verilerin kopyalanması için gereken süreyi azaltacaktır. Bunu yapmak için, Başlat menüsüne tıklayın ve defrag yazın. Disk Birleştirici seçeneğini gördüğünüzde, üzerine tıklayın ve diski düzenlemek için aracı çalıştırın. Bu, diskin boyutuna bağlı olarak dakikalar veya saatler sürebilir.
Sonraki yapılacak şey TÜM verilerinizin yedeklenmesidir. Harici sürücü iyi bir başlangıç veya CrashPlan gibi çevrimiçi bir hizmettir , ancak ikincisinin tamamlanması iyi bir internet bağlantısıyla bile çok daha uzun sürecektir.
Windows 10’u bir SSD’ye taşıma: İstenmeyen verileri silin
Daha küçük bir SSD sürücüsüne geçiş yapıyorsanız, işlemin tamamlandığından emin olmak için birkaç dosyayı silmeniz gerekecektir.
Başlamak için iyi bir yer, Videolarım (genellikle içinde çok büyük dosyalar vardır), ardından Müziğim (yıllar boyunca toplanan bir sürü müzik) ve ardından Belgelerim gibi klasörlere bakmaktır.
Yedeklemeniz tamamlandıktan ve verilerin düzgün şekilde yedeklendiğini doğruladıktan sonra, daha sonra ihtiyaç duyabileceğiniz için bu klasörlerdeki verileri silin ancak klasörlerin kendileri değil.
Program Dosyaları klasöründeki uygulamaları silmek istemediğimizi unutmamak önemlidir. Bunun nedeni, bir SSD’nin sahip olduğu hız artışından da yararlanmalarını istiyoruz.
Windows 10’u bir SSD’ye taşıma: Klonları gönderin
Eski disk yeterince inceltildikten sonra, bu verileri yeni SSD’ye aktarma işlemine başlayabilirsiniz. EaseUS Todo yedeklemesini açın ve sol taraftaki kenar çubuğundan “Klonla” yı seçin.
Klon kaynağı olarak eski diskinizi seçin ve hedef konum olarak SSD’yi seçin. Her şeyden önce, “SSD için Optimize Et” seçeneğinin yanındaki kutuyu işaretleyin. Bu, bölümün SSD’ler için doğru şekilde hizalanması içindir (bu, yeni diskin en iyi performansını sağlar).
Klonlama aracı verileri kopyalamaya başlayacaktır. “İşlem tamamlandığında bilgisayarı kapat” kutusunu işaretlerseniz, işlem tamamlandığında sisteminizi kapatır.
Bu noktada, kaynak diskin çok büyük olduğu konusunda sizi uyaran bir hata mesajı alırsanız, önceki adıma geri dönmeniz ve eski diskten daha fazla veri silmeniz gerekecektir. Bu, yeni sürücünün gerçek kapasitesini bulmak için SSD’yi biçimlendirmediğinizde olabilir.
Windows 10’u bir SSD’ye taşıma: Eski sürücünüzü silin
Tamamlandığında, bilgisayarı tekrar açın ve SSD’den önyükleyin. Önyükleme menüsüne gitmeniz ve önyüklenecek sürücü olarak SSD’yi seçmeniz gerekebilir.
İşte burada hız artışını fark etmelisiniz – Windows şimdi başlamalı ve masaüstünü eskisinden çok daha hızlı vurmalıdır. Ama henüz bitirmedik. Ardından, Dosya Gezgini’ni açmanız ve eski sürücüyü silmeniz gerekir (yedek olmadığından emin olun).
Bu eski sürücüye sağ tıklayın ve biçimi seçin. İlk aşağı açılır menüde, diskin toplam kapasitesi mevcut olmalıdır. İkincisi, bunun NTFS olarak ayarlandığından emin olmak istersiniz – genellikle bu varsayılan seçenek olarak ayarlanır. Son açılan kutuda, ‘Varsayılan ayırma boyutu’nu seçmek istiyorsunuz. Son olarak, Başlat’ı tıklamadan önce ‘Hızlı Biçimlendirme’ kutusunun işaretli olduğundan emin olun.
Windows 10’u bir SSD’ye taşıma: Bir yedekten verileri kurtarın
Artık verileri yedeklemeden eski diskinize taşıyabiliriz, bu artık sisteminiz için ekstra depolama alanı olarak kabul edilebilir. Bu artık tamamen boş ve klasör içermeyecek, bu nedenle yenilerini oluşturmaya başlamak isteyebilirsiniz.
C: \ kullanicilar \ kullanici adina tiklayin (kullanici adini burada degistirin!) Ve (artik boş) kullanıcı klasörlerinizi görmelisiniz. Her birine sağ tıklayın, Özellikler’i seçin ve Konum Sekmesine gidin. Taşı’ya tıklayın ve hedef olarak yeni oluşturulan kullanıcı klasörünü seçin.
Kişisel verilerinizi yedeklemenizden geri yüklemek için, belgeleri, müziği, resimleri, videoları ve diğer dosyaları tıklayıp geri sürükleyerek Belgelerim, Müziğim, Resimlerim ve yeni taşıdığınız diğer kullanıcı klasörlerine geri sürükleyin.
Artık her şey eskisi gibi çalışmalı, sadece daha hızlı.
Kaynak : https://www.itpro.co.uk/operating-systems/26152/how-to-move-windows-10-from-hdd-to-ssd