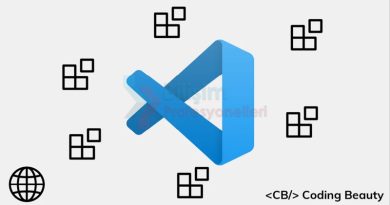Dizüstü bilgisayarınızı hızlandırmanın 16 yolu
Eskiyen dizüstü bilgisayarınızın bir desteğe mi ihtiyacı var? Bilgisayarınıza yeni bir yaşam süresi kazandıracak yazılım ince ayarlarına ve donanım yükseltmelerine bakıyoruz.
Yeni veya eskiyen dizüstü bilgisayarınızı hızlandıracak yazılım ince ayarları ve donanım yükseltmeleri.
En yeni dizüstü bilgisayarlar bile arada bir gecikmeye eğilimlidir ve bu koşullarda çoğu, ihtiyaçlarını daha iyi karşılamak için dizüstü bilgisayarlarını hızlandırmaya çalışır.
Bu, ciddiyeti istenmeyen arka plan programlarından veya düşük disk alanından yetersiz RAM’e veya cihazınıza kötü amaçlı yazılımın bulaşmasına kadar uzanan bir dizi soruna kadar izlenebilir.
Sorunlar sadece yeni donanım satın alarak çözülebilse de, tüm iş gücüne uygulandığında bu pahalıya mal olabilir. Birkaç basit numara bir sistemin çok daha hızlı çalışmasını sağlayabiliyorsa, yeni bir dizüstü bilgisayara yatırım yapmaya gerek yoktur. Kaybedilen zamanı geri kazanmanıza yardımcı olmak için Windows 10 dizüstü bilgisayarı hızlandırmanın 16 kolay yolunu derledik.
1. Kullanılmayan programları silin
Cihazınızın kullanım ömrü boyunca, ona çeşitli programlar yüklemeniz olasıdır. Yazılım ve web uzantıları yüklendiğinde ayrı ayrı yararlı olabilse de, indirilen programlar zamanla büyük bir soruna dönüşebilir. Hangi uygulamalara ihtiyacınız olduğunu ve hangilerinin kaldırılabileceğini kontrol etmeyi bırakalı uzun zaman olduysa, buradan başlamak iyi bir fikirdir.
Bazı küçük programlar, özellikle masaüstü özelleştirme programları, virüs tarayıcıları ve dosya optimizasyon araçları gibi sistem kaynaklarını gerçekten tüketebilir. Bunun gibi yardımcı yazılımlar, sistem tepsisinde takılabilir ve cihazınızın etkinliğini ince bir şekilde azaltabilir.
Windows 11’de yüklü programların envanterini kolayca almak için Ayarlar uygulamasını açın. Buradan, aynı menüden kaldırılabilen yüklü uygulamaların tam listesini görmek için ‘Uygulamalar’ ve ‘Uygulamalar’ı, ardından ‘Uygulamalar ve Özellikler’i seçin. Olumlu bir uygulama olarak, bunu arada bir yapmak iyidir – herhangi bir uygulamayı kaldırmasanız bile, ne yüklediğinize dair zihinsel bir kontrol listesi tutmak iyidir.
2. Başlangıç programlarını sınırlayın

Birçok program, cihazınızı başlattıktan hemen sonra otomatik olarak açılacak şekilde tasarlanmıştır. Bu, iş dizüstü bilgisayarınızı açar açmaz açılması kullanışlı olan Slack veya Teams gibi üretkenlik uygulamaları için yararlı olsa da , bunu yapmak için çok fazla programın etkinleştirilmesi, açılışta dizüstü bilgisayarınızın belleğinin dolmasına neden olabilir.
Şans eseri, Windows 10 veya 11 başlangıcında hangi uygulamaların açılacağını kontrol etmek çok kolaydır. Tek yapmanız gereken, başlangıçta açılabilen uygulamaların kapsamlı bir dökümünü görmek için ayarlar menüsüne gidip ‘Uygulamalar’ı ve ardından ‘Başlangıç’ı tıklamak. Burada, uygulamaların sistem performansı üzerindeki etkisinin “etkisiz”, “düşük etkili”, “orta etkili” veya “yüksek etkili” açıklamalarıyla birlikte devre dışı bırakılabilir veya etkinleştirilebilir.
3. ‘Bloatware’den kurtulun
Fabrikadan yeni çıkmış dizüstü bilgisayarlar önceden yüklenmiş programlarla gelebildiğinden, yavaşlayabilen yalnızca eski aygıtlar değildir. Bu bazen yardımcı olabilse de veya bir yazılım paketinin parçası olarak dahil edilmiş olsa da, genellikle bir dizi gereksiz yardımcı program aracıdır. En kötü durumda, üreticiler yazılım satıcılarıyla anlaşma yapar ve kullanıcının satın almayı ve hatta denemeyi asla düşünmediği ücretli yazılım denemelerini dahil eder.
‘Bloatware’ olarak adlandırılan sistem performansı üzerinde zararlı bir etkiye sahip olabilir, değerli bellek ve disk alanını kaplayabilir. İstenmeyen programları silmek için atılan aynı adımları izleyerek, dizüstü bilgisayarınızda her zaman hangi programların bulunduğunu değerlendirmeye değer, ancak kullanıcı deneyiminize hiçbir şey eklemeyin.
4. Kötü amaçlı yazılımı kaldırın

Bazı durumlarda, kötü sistem performansı, cihazınızda bulunan kötü amaçlı yazılımların bir sonucu olabilir. En iyi virüsten koruma yazılımı, cihazınızın riskini büyük ölçüde azaltabilir, ancak zaten mevcutsa, sisteminizde ne varsa algılama ve kaldırma konusunda etkili bir iş çıkaracak bir dizi ücretsiz kötü amaçlı yazılım temizleme aracı da vardır.
Kripto para madencileri, sistem performansına inanılmaz derecede zarar veren bir tür kötü amaçlı yazılımdır. Bunlar, kripto para birimi madenciliği için gerekli hesaplamaları yapmak için sistem kaynaklarını gizlice kullanır; bu, özellikle performanstan ödün vermeyen daha az güçlü dizüstü bilgisayarlarda zor olabilir.
Sisteminizi virüslere veya diğer tehditlere karşı düzenli olarak taramak iyi bir uygulamadır ve güvenlik yazılımı, aksi takdirde unutabilecek olanlar için sırayla tarama yapacak şekilde yapılandırılabilir.
5. Gereksiz sistem kaynaklarını silin

İşlerin biraz daha sorunsuz yürümesini sağlamanın basit ama etkili bir yolu, kullanılmayan kaynakları silmektir. Bunu, bir süredir erişmediğiniz eski klasörler veya dosyalar olup olmadığını size söyleyen bir dosya tarayıcı aracı kullanarak oldukça kolay bir şekilde yapabilirsiniz. Bu, daha eski belgeler biçiminde veya hatta bilgisayarınızın performansını etkileyebilecek geçici dosyalar ve tanımlama bilgileri dahil olmak üzere dizüstü bilgisayarınızda depolanan veriler biçiminde olabilir.
Bu konuda size yardımcı olacak bir dizi araç mevcuttur. En yaygın kullanılanlardan biri, Avast tarafından geliştirilen ve bir bilgisayardan olası istenmeyen dosyaları ve geçersiz Windows Kayıt Defteri girdilerini temizleyebilen CCleaner’dır. 2017’de, bilgisayar korsanları şirkete sızmayı başardıktan ve yazılımı kötü amaçlı yazılım yaymak için kullandıktan sonra uygulama manşetlere taşındı. Ancak Avast, bu olaydan tamamen kurtulduğunu iddia etti ve bugün CCleaner inanılmaz derecede faydalı bir araç olmaya devam ediyor.
Araç, PC’nizin sabit diskini tarayacak ve bir süredir erişilmeyen klasörleri veya dosyaları arayacaktır. Ardından, belirlediğiniz bir ölçüt dahilinde her şeyi silecek ve aynı zamanda kayıt defterinde var olabilecek ve dizüstü bilgisayarınızı yavaşlatabilecek sorunlara da göz atacaktır. Araç ayrıca, Denetim Masası’ndan geçmek zorunda kalmadan programları doğrudan yardımcı program aracılığıyla kaldırmanıza olanak tanıyan bir sekmeye ve ayrıca başlangıç programlarını kapatma işlevine sahiptir. Ayrıca, çok fazla depolama alanı kullanıyor olabilecek gizli dosyaları da bulabilir.
Başlamak için şu adımları izleyin:
- CCleaner’ı indirin ve yükleyin
- Kurulduktan sonra uygulamayı başlatın
- Çeşitli sorunlar için genel bir sistem taraması yapan, ancak biraz daha ayrıntı elde etmek için özel bir temizlik yapan ‘ Sağlık Kontrolü ‘ sekmesinde başlayacaktır .
- ‘Custom Clean’ sekmesinde , seçilen bileşenleri taramak için ‘Analiz Et’e ve ardından gerçek işlemi gerçekleştirmek için ‘Run Cleaner’a tıklayın .
Bu, geçici internet dosyaları, bellek dökümleri ve önbellek önceden getirme verilerini temizlemek gibi daha gelişmiş şeyler gibi öğeleri arayan sürücüyü tarar . Belirli uygulamalar veya sistem bileşenleri gibi hangi öğeleri taramak istediğinizi seçebilirsiniz. Kayıt Defteri sekmesi, dizüstü bilgisayarınızı yavaşlatabilecek gereksiz kayıt defteri girdilerini temizlemenize de yardımcı olabilir.
Disk analizi ve uygulama kaldırma da dahil olmak üzere CCleaner tarafından sunulan diğer çeşitli özellikleri keşfetmek için Araçlar sekmesini de kullanabilirsiniz. Ayrıca CCleaner’ın ayarlar menüsüne gidip güncelleme bildirimlerini devre dışı bırakmak isteyebilirsiniz, çünkü uygulamayı yalnızca birkaç ayda bir kullanmayı planlıyorsanız bunlar rahatsız edici olabilir.
6. Sabit diskinizi birleştirin

Eski mekanik sabit diskler genellikle parçalanma sorunu yaşayabilir. Bu, tam bir dosyayı oluşturan çeşitli bitler, sürücü plakasının fiziksel yüzeyine dağıldığında gerçekleşir. Sürücü kafasının tüm ayrı bölümleri okumak için diskin yüzeyinde daha fazla ilerlemesi gerektiğinden, bunun makineyi yavaşlatma etkisi vardır. Genellikle birleştirme olarak adlandırılan birleştirme, sabit disk erişim hızını artırmak amacıyla bitlerin aynı fiziksel alanda gruplanmasını sağlamak için diski yeniden yapılandırır.
Bununla birlikte, katı hal sürücüleri (SSD’ler) dönen tablalı diskler kullanmadığından, parçalanma yaşamazlar. Bir yandan, dizüstü bilgisayarları hızlandırmak için atılması gereken bir adım daha eksildiği için bu, SSD kullanan işletmeler için bir bonus; diğer yandan, SSD’li dizüstü bilgisayarınızda yavaşlama yaşanıyorsa, bu yardımcı olacak bir adım değildir.
Bir fiziksel diskin birleştirilmesi gerekip gerekmediğini kontrol etmek kolaydır. Bunu yapmak için, Windows 10’un sistem ayarları menüsündeki depolama sekmesine gidin ve ‘ Sürücüleri optimize et ‘ etiketli seçeneği seçin . Bu, makinenizin tüm sürücülerini ayrı ayrı analiz etmenizi sağlayan ve ardından her birinin ne kadar parçalanmış olduğuna dair bir yüzde değeri sunan optimizasyon sihirbazını açar. Oradan, daha fazla kararlılık ve daha hızlı performansla sonuçlanacak şekilde, tercih ettiğiniz sürücüyü birleştirebilirsiniz.
7. Belleğinizi artırmak için ReadyBoost’u kullanın
ReadyBoost, Microsoft tarafından Windows Vista’nın bir parçası olarak tanıtılan akıllı bir özelliktir. Kısacası, ek kapasite olarak bir flash sürücü kullanarak sistem belleğinizi artırmanıza olanak tanır.
Bir sabit sürücüyü bir SSD ile değiştirmek kadar etkili olmasa da, ReadyBoost, özellikle sınırlı rasgele erişim belleğine (RAM) sahip düşük güçlü bir dizüstü bilgisayar kullanıyorsanız, sisteminizin performansında biraz artış sağlayabilir. Önbelleğe alma, düzenli olarak kullanılan uygulamaların daha hızlı açılmasına yardımcı olma ve sabit diskin rasgele okuma erişim hızlarını artırma gibi şeyler için flash sürücü belleğinin bir bölümünü ayırır .
ReadyBoost’u kullanmak için önce seçtiğiniz dizüstü bilgisayardaki boş bir USB yuvasına bir USB bellek çubuğu takın. Flash sürücü ile ne yapmak istediğinizi soran bir iletişim kutusu açılacaktır. ‘Windows ReadyBoost kullanarak sistemimi hızlandır’ seçeneğini seçin. Başka bir pencere açılacak ve burada güçlendirme için sürücünün ne kadarını vermek istediğinizi seçebilirsiniz. Sürücünün mümkün olduğu kadar çoğunu kullanmak genellikle iyi bir fikirdir.
Bu yapıldıktan sonra, listelenen ayarları kabul edin ve pencere kapanacaktır. Sürücü, her takıldığında otomatik olarak algılanacak ve kullanılacaktır.
Son bir not: Makineniz zaten yeterince hızlıysa, performansı ölçülebilir şekilde artırmayacak bir işlemle zaman kaybetmemek için Windows ReadyBoost’u kullanmanızı engelleyecektir.
8. Gereksiz animasyonları kapatın

Windows Vista’dan bu yana (bazıları Windows XP’yi tartışabilir), Microsoft’un işletim sisteminin her yeni yinelemesi, sanatsal grafikler, hazırlanmış efektler ve hatta simge alt gölgeleriyle daha hareketli hale geldi. Belki de bunun için en korkunç dönem, üretkenlik için hiçbir şey yapmayan neşeli parıltı efektleriyle Windows 7’nin dönemiydi.
Varsayılan olarak, Windows, sisteminizin ne kadar güçlü olduğuna bağlı olarak bunlardan bazılarını otomatik olarak devre dışı bırakacaktır, ancak hız adına biraz daha estetik bir çekicilikten vazgeçmeye hazırsanız, tüm grafikleri kapatıp çalıştırmak kolaydır. çıplak temeller.
- Bunu yapmak için Başlat Menüsünü açın ve ‘ Windows’un görünümünü ve performansını ayarla ‘ yazmaya başlayın.
- Açmak için sistem uygulamasına tıklayın
- Kaydırma menüsünden, masaüstünde görmek istemediğiniz her şeyin işaretini kaldırın (gölgeler, pürüzsüz yazı tipleri vb.)
- Tamam’ı tıklayın ve bu, masaüstünü daha basit görünen bir şeye değiştirecektir.
Windows 10 dışındaki sistemlerde, her şeyi kapatmak, masaüstüne Windows 95 tarzı bir görünüm ve his verir. Her şey kapatıldıktan sonra Windows 10’un sözde ‘düz görünümünün’ ne kadar grafik süslemelere dayandığını görmek şaşırtıcı.
9. Otomatik güncellemeleri devre dışı bırakın
Normalde, otomatik yazılım güncellemelerini devre dışı bırakmanızı önermeyiz, çünkü bunlar makinenizi bir dizi siber saldırı ve uyumluluk sorununa karşı güvende tutmanın en basit yolu. Ne de olsa, otomatik güncellemeleri kapatmak, cihazınızın ciddi güvenlik açıklarıyla boğuşmasına neden olma potansiyeline sahiptir.
Buna rağmen, riskleri biliyorsanız, performansı iyileştirmek için bu uygulama mazur görülebilir.
Örneğin, iş dizüstü bilgisayarınız bir oyun aygıtı işlevi görüyorsa, Steam ve Epic Games Store gibi oyun dağıtım platformlarının arka planda genellikle birden çok büyük güncelleme ve yama yükleme olasılığı yüksektir. Adobe Creative Cloud, sistem hızlarının yanı sıra ağ performansını da etkileyebilecek önemli arka plan güncellemelerine eğilimlidir . Bu seçeneği devre dışı bırakarak ve yalnızca yazılımı gerçekten kullanmak istediğinizde güncelleyerek, başka bir şey yapmayı tercih ettiğinizde bu güncellemelerin önünüze çıkmamasını sağlayabilirsiniz.
Yine de kritik yazılımların veya Windows veya antivirüs güncellemeleri gibi sık kullanılan hizmetlerin otomatik olarak bırakılmasını tavsiye ederiz, ancak işlem boşluğu için gerçekten zorlanıyorsanız, bunları belirli bir zamanda indirip yüklemek üzere ayarlayabilirsiniz. gece geç saatlerde veya hafta sonu gibi durumlarda cihazı kullanma olasılığınız düşüktür.
10. Windows 10 aramasından web sonuçlarını kaldırın

Windows 10’da arama dizini oluşturma, Windows’un eski sürümlerindeki başlangıcından bu yana çok gelişti. Bu özellik, işletim sisteminin yerleşik arama işlevini kullanarak onları aradığınızda daha verimli bir şekilde bulmak için sisteminizdeki dosya ve klasörlerin meta verileriyle birleştirilmiş bir dizinini oluşturur. Son yıllarda, Windows’un arama dizinlemeyi işleme biçimi çok gelişti, ancak onu en iyi duruma getirmek, sisteminizi daha verimli hale getirmeye yine de katkıda bulunabilir.
Her şeyden önce, Windows 10’un arama menüsünde görünen web sonuçlarını devre dışı bırakabilirsiniz çünkü dürüst olalım, web aramaları için bir web tarayıcısı yerine Windows aramayı kullanmanız pek olası değildir . Grup İlkesi Düzenleyicisini getirmek için Windows tuşuna basın, ‘gpedit.msc’ yazın ve enter tuşuna basın. Bu açıldıktan sonra, Yerel Bilgisayar İlkesi > Bilgisayar Yapılandırması > Yönetim Şablonları > Windows Bileşenleri > Ara’ya tıklayın .
‘Web aramasına izin verme’, ‘Web’de arama yapma veya Arama’da web sonuçlarını görüntüleme’ ve ‘Ölçülen bağlantılar üzerinden web’de arama yapma veya Arama’da web sonuçlarını görüntüleme’ etiketli politikaları bulun, ardından çift tıklayın. bunları düzenleyin ve her biri için tercihi ‘etkin’ olarak ayarlayın. Bu noktada, değişikliklerin etkili olması için bilgisayarınızı yeniden başlatmanız gerekecektir. Bunu yaptıktan sonra, artık sistem arama çubuğunuzda görünen web sonuçlarını ve önerileri görmemelisiniz.
11. Windows aramasını optimize edin
Makinenizin arama işlevinin hızını daha da artırmak istiyorsanız, bulmanız gerekmediğini bildiğiniz şeyleri hariç tutmak için Windows Search’ün dizinlediği konumları değiştirmek de mümkündür. Bu, web tarayıcısı önbelleğini ve tanımlama bilgilerini içeren Appdata klasörü gibi konumları veya erişmeniz gerekme ihtimalinin düşük olduğu bu tür diğer klasörleri içerebilir. Desteği Haziran 2022’de sona eren Internet Explorer veya Edge kullanmıyorsanız, bunların da dizine eklenmesini istemeyebilirsiniz.
Bunu yönetmek için:
- Sistemin Kontrol Panelini açın
- Ardından, üst kısımdaki konum çubuğundaki ‘Tüm kontrol paneli öğeleri’ni tıklayın.
- Dizin Oluşturma Seçeneklerini bulun ve tıklayın
Bu, Windows 10’un arama dizin oluşturucusunda bulunan tüm konumları gösteren bir pencere açacaktır. Buradan, bu arama işlevini hızlandırmak için hangi konumların dahil edileceğini veya hariç tutulacağını manuel olarak seçebilirsiniz.
12. Soğutmanızı iyileştirin

Yaz aylarında dizüstü bilgisayarınızın sinir bozucu derecede ısındığını ve buna genellikle bir jet motoru gibi seslerin eşlik ettiğini hiç deneyimlediniz mi? Ne yazık ki bu, dizüstü bilgisayarınızın maksimum güvenli çalışma sıcaklığına ulaştığı ve fan hızını artırarak ve bastırılmış performans yoluyla işlemcilerinin ısı çıkışını azaltarak soğutmaya çalıştığı anlamına gelir.
Birçok dizüstü bilgisayar, sıcaklığı düzenlemeyi ve dahili bileşenlerin maksimum sıcaklıklarına ulaşmasını önlemeyi amaçlayan fanlar veya soğutucular gibi yerleşik soğutma sistemleriyle birlikte gelir. Bununla birlikte, en iyi dizüstü bilgisayarların bazılarında bile, soğutma sistemleri, işlemcinizin yeteneklerinin tam potansiyelini deneyimlemeniz için yeterince güçlü olmayabilir.
Neyse ki, piyasa bunun için harici bir soğutma pedi gibi biraz daha fazla harcamaya değer bir dizi çözüm sunuyor. Bu kit parçası, dizüstü bilgisayarınızın altına yerleştirilmiştir ve iç bileşenlerin aşırı ısınmasını önlemek amacıyla alt tarafına soğuk hava üfler. Bunlar, kasalarının alt kısmında hava akımı delikleri bulunan dizüstü bilgisayarlarla kullanıldığında idealdir ve 10 Sterlin gibi düşük bir fiyata satın alınabilir.
13. Daha fazla RAM ekleyin
Halihazırda listelediğimiz ince ayarların çoğu, günlük görevler için kullanılmak üzere ek sistem belleğini boşaltmak için ipuçları ve püf noktalarıdır. Ancak, özellikle dizüstü bilgisayarınız 2GB veya daha az belleğe sahip eski bir modelse, biraz ek kapasite eklemek, ekstra performans elde etmenin harika bir yoludur. Bununla birlikte, bu, bazı açıklama noktalarıyla birlikte gelir.
Windows’un 32 bit sürümünü çalıştırıyorsanız, bir sistemde sahip olabileceğiniz maksimum RAM miktarı 3 GB’dir. Bu, 2 GB’ınız varsa ve 2 GB daha eklerseniz, Windows’un gerçekte yalnızca 3 GB RAM kullanacağı anlamına gelir. Bunun nedeni, 32 bit işletim sistemlerinin bellek adresleme söz konusu olduğunda belirli sınırları olmasıdır.
Daha da önemlisi, birçok dizüstü bilgisayar için bu bir seçenek olmayacaktır. Geçmişte, dizüstü bilgisayarlarda çıkarılabilir RAM çubukları bulunuyordu, yani onarımlar veya yükseltmeler için değiştirilebiliyorlardı. Bununla birlikte, her zamankinden daha ince bir kasa için sürücü, birçok üreticinin RAM’lerini doğrudan ana karta lehimlemesine yol açtı, bu da belleği yükseltmeyi çılgınca ve hemen hemen imkansız bir görev haline getiriyor. Şanslıysanız, RAM yuvalarını bulmak ve çubukları değiştirmek basit bir iş olacaktır.
Dizüstü bilgisayarınız RAM’i için değiştirilebilir SODIMM’ler kullansa bile, kasayı gerçekten açıp kurcalamak muhtemelen meşakkatli ve karmaşık bir işlem olacaktır ve cihazın garantisini geçersiz kılacağı neredeyse kesindir. Bununla birlikte, dizüstü bilgisayarınız RAM yükseltmesini düşünecek kadar yavaşsa, muhtemelen garanti kapsamı dışında kalacak kadar eskidir, ancak bu yine de akılda tutulması gereken bir faktördür.
14. Sabit sürücünüzü bir SSD ile değiştirin

Dizüstü bilgisayarınızda mekanik bir sabit sürücü varsa, bunu bir katı hal sürücüsü (SSD) ile değiştirmek, okuma ve yazma hızlarında büyük bir gelişmeyi temsil edebilir ve genel performansta büyük ölçüde iyileşmeyle sonuçlanabilir. Bu, SSD’lerin hareketli parça içermemesi nedeniyle mümkündür, bu da daha güvenilir oldukları ve arızalı bir sistemi yeniden canlandırabilecekleri anlamına gelir. Dizüstü bilgisayarınız zaten bir SSD kullanıyorsa, daha hızlı bir SSD’ye yükseltmeyi düşünmek de faydalı olabilir.
Son birkaç yılda, SSD fiyatları düştü ve kapasiteleri arttı, bu nedenle dizüstü bilgisayarınıza bir tane takmak, bankayı yıkmak anlamına gelmemelidir. Ancak, RAM’de olduğu gibi, birçok dizüstü bilgisayar sabit diski değiştirilemez veya üçüncü taraf sürücülerin kullanımını engelleyen özel form faktörleri kullanır.
Dizüstü bilgisayarınızın yükseltilebileceğini varsayarsak, Windows’u sıfırdan yeniden yüklemek yerine Windows’u eski diskinizden bir SSD’ye kopyalamak için bir klonlama aracı kullanabilirsiniz. Bunu gerçekleştirmek için Todo Backup Free 9.0 gibi bir dizi ücretsiz yazılım aracı vardır. Bazı SSD üreticileri, yeni sürücünüzün satın alınmasıyla birlikte disk görüntüleme araçları için bir lisans anahtarı da içerir.
15. Linux’a geçin
Hiçbir şey iyi çalışmıyor gibi görünüyorsa, Linux tabanlı bir işletim sistemine geçmek isteyebilirsiniz. Tabii ki, bu herkes için ideal bir seçim değil, ancak özellikle Linux ortamında rahat olma olasılığı daha yüksek olan geliştiriciler ve programcılar için kesinlikle dikkate değer. Linux’a geçiş yapmak, yalnızca eski donanımınızı korumak amacıyla tasarlanmış çok sayıda sürümle, bilgisayarınız için önemli ölçüde daha az kaynak tüketen bir işletim sistemi anlamına gelebilir. En azından Windows’tan daha nazik.
Bununla birlikte, bu seçeneğin bir dezavantajı, Windows işletim sisteminizde Linux için ticaret yapmanın en basit yolculuk olmamasıdır. Aslında bu, zaman, sabır, bir USB bellek ve bol miktarda sorun giderme ile hazırlıklı gelmenizi gerektirecek bir görevdir.
Öte yandan, zorlu kurulum süreci buna değer olabilir. Ne de olsa Linux gerçekten etkileyici ve kullanışlı bir işletim sistemidir ve büyük olasılıkla onu kullanmayı ilk bakışta göründüğünden daha kolay bulacaksınız.
16. Kemerleri sık ve yeni bir dizüstü bilgisayar al

Bir dizüstü bilgisayar satın almak – özellikle küçük işletmeler için – küçük bir şey olmasa da, özellikle diğer adımlardan hiçbiri istenen sonuçları vermediyse, son çare olarak düşünmeye değer. Eski bir dizüstü bilgisayarın neden olduğu sorunlara anında çözüm sağlayabilecek, ticari kullanıma yönelik bir dizi yüksek performanslı, uygun fiyatlı dizüstü bilgisayar bulunmaktadır.
Yeni dizüstü bilgisayarları araştırmak, donanım ihtiyaçlarınızı değerlendirmek ve dizüstü bilgisayarınızın tam olarak neyi başarmasını istediğinizi planlamak için de iyi bir zamandır. Örneğin, uzaktan çalışan biriyseniz veya uzak çalışanlarına güvenilir donanım sağlamak isteyen bir işverenseniz, evden çalışmak için en iyi dizüstü bilgisayarları düşünebilirsiniz .
Makalenin orjinal kaynağını bu linkten okuyabilirsiniz